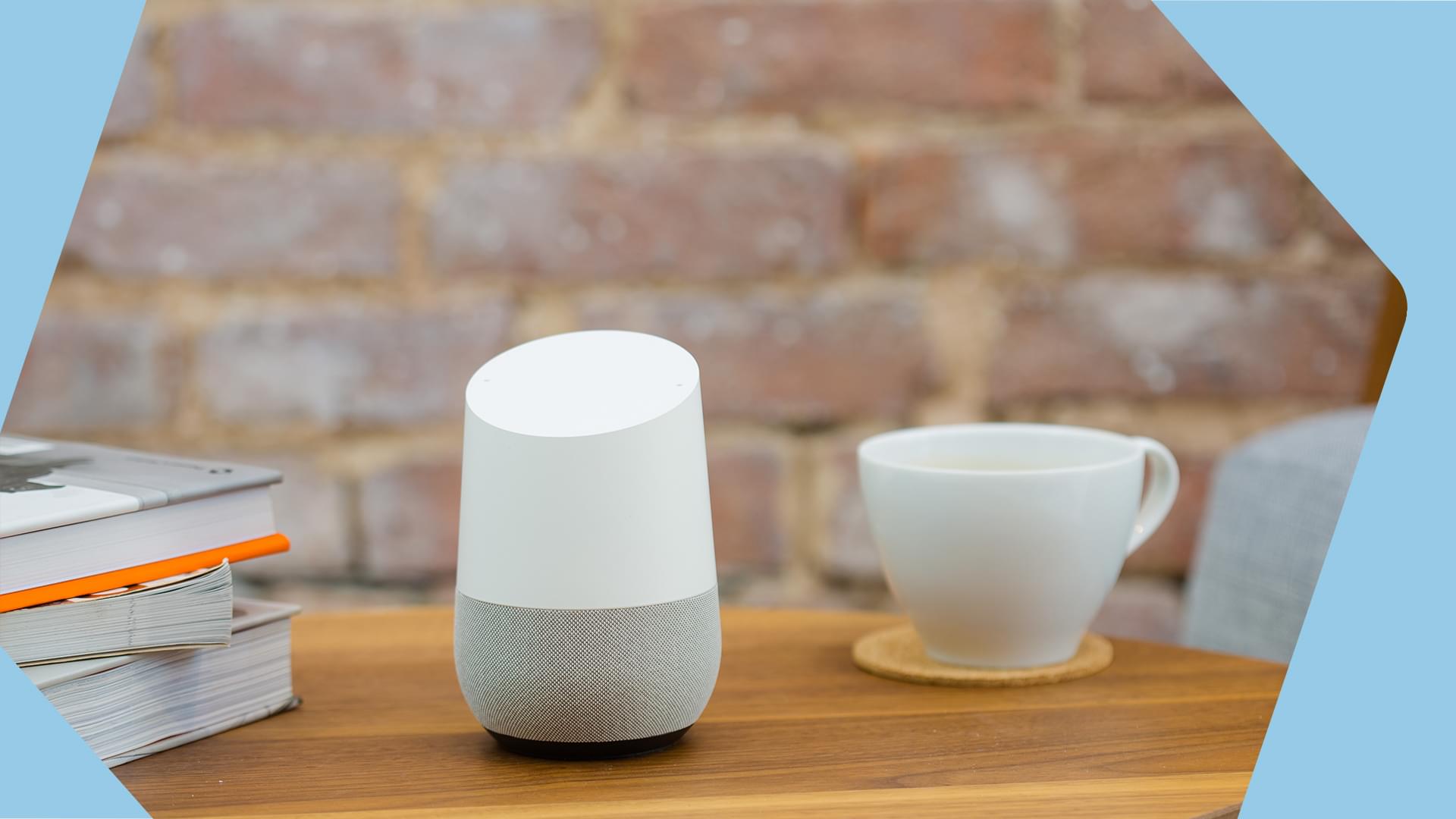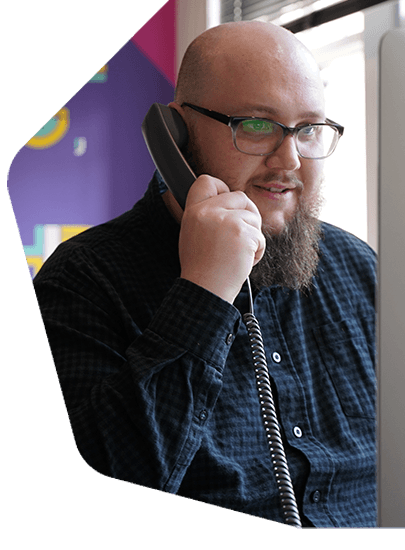Automate Radio Collaboration Using Dropbox
Work smarter, not harder. Use Zapier to automate radio collaboration using Dropbox to boost your station’s workflow and streamline repetitive tasks.
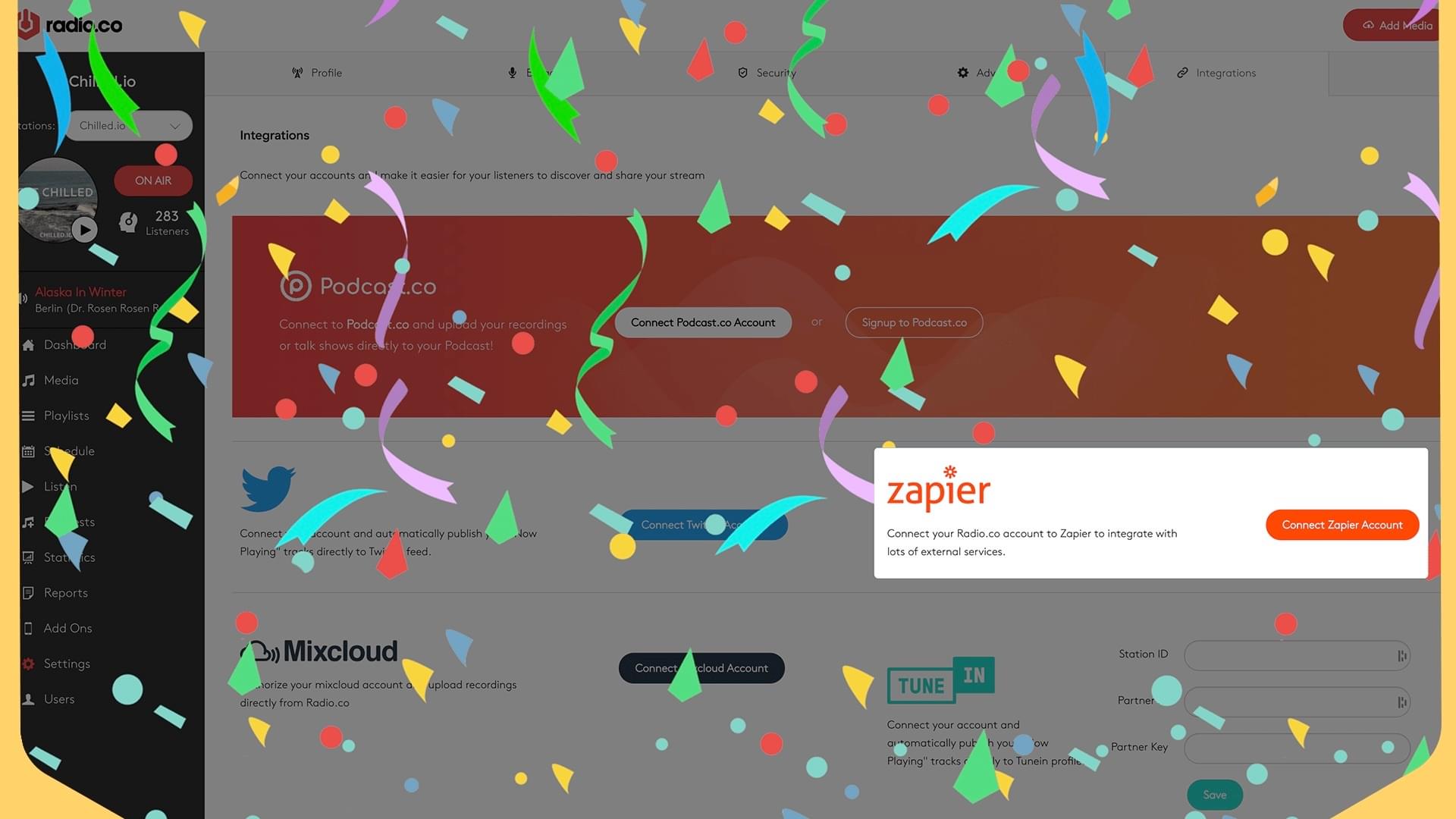
Managing your media just got easier. With Zapier, you can now automate radio collaboration using Dropbox. Whether you’ve got one-off DJ mixes or regular sets, automatically send files from your Dropbox account directly to your online radio station, ready to drop into a playlist.
Zapier Explained
For the uninitiated, Zapier is an automation tool to streamline repetitive tasks. Think of it as the middle man between one service to another. Integrated with Radio.co, Zapier lets you do things like automatically send tracks from Dropbox to your station’s media library.
Before continuing, signup to Zapier on the free plan.
Integrate Zapier with Radio.co
Within your integrations area, select Connect Zapier Account.
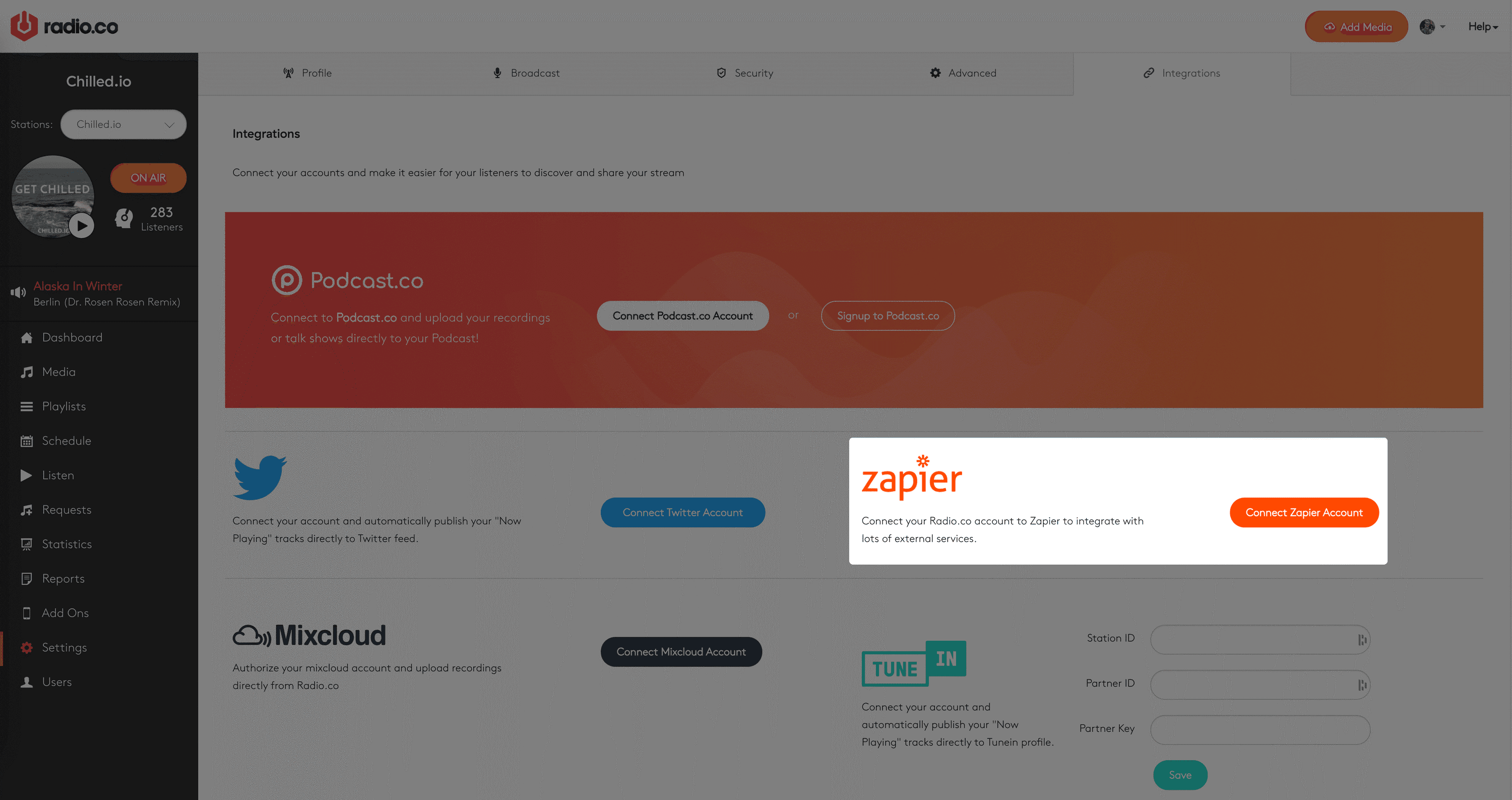
Then run through the steps to authorise Zapier with Radio.co.
Create a New Zap for Dropbox
There are two options. The first is to create a new zap from scratch; the second is to use a template like adding new files from Dropbox to Radio.co.
For the former, go to your Zapier Dashboard and select MAKE A ZAP.
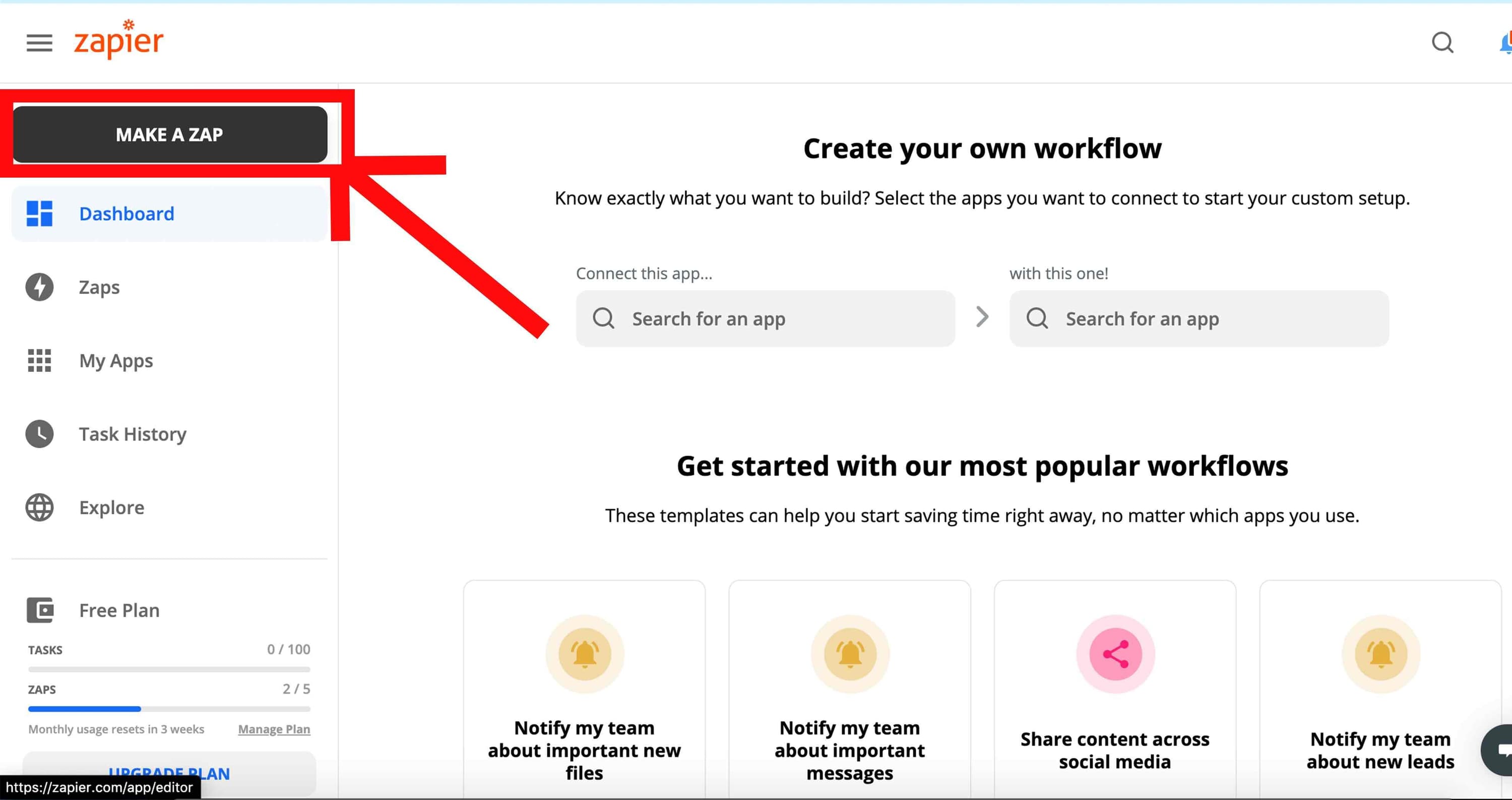
Within the trigger, search for Dropbox.
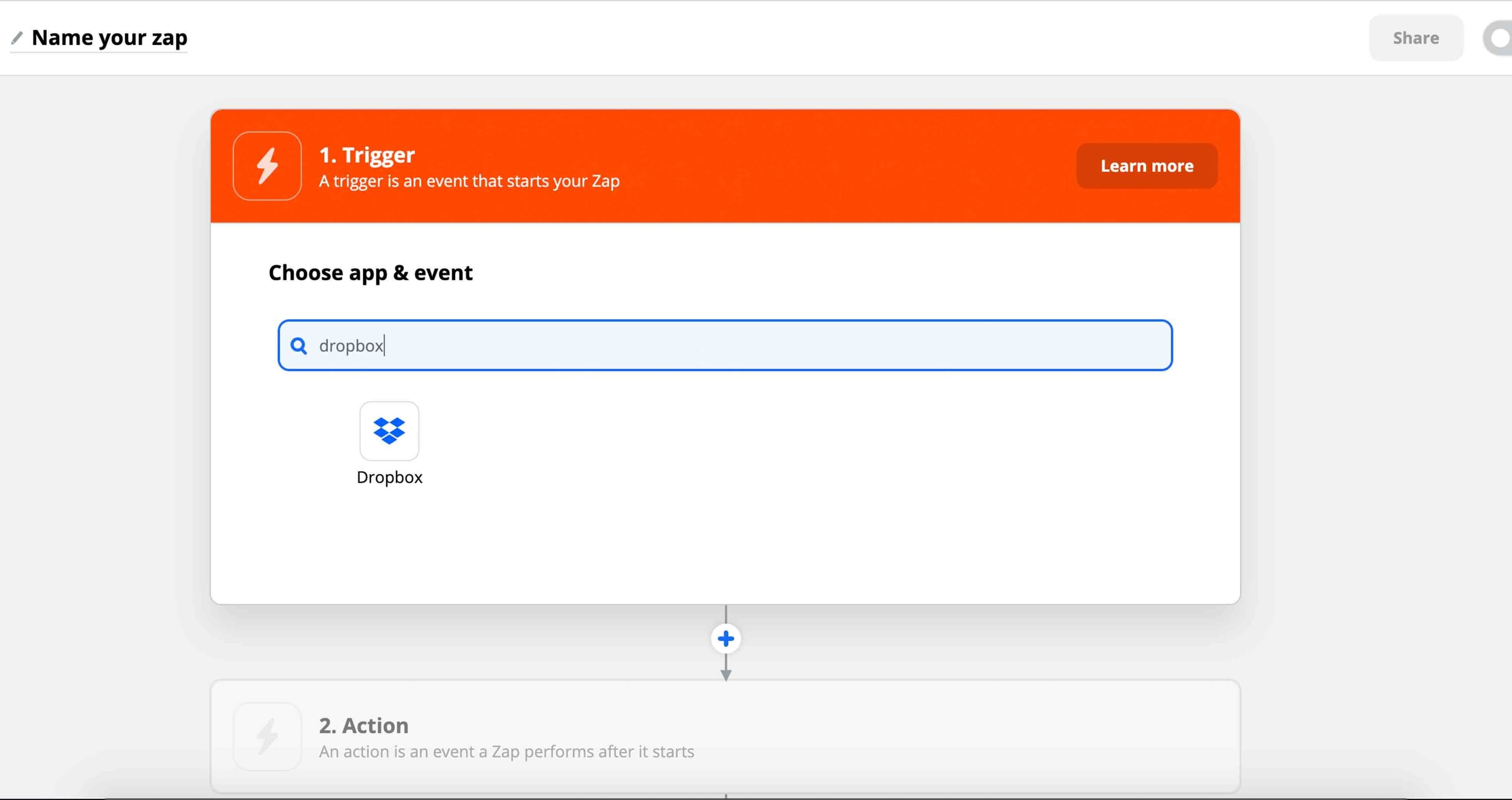
Once selected, choose your trigger event. In this case, selecting 'New File in Folder' prompts the zap to start.
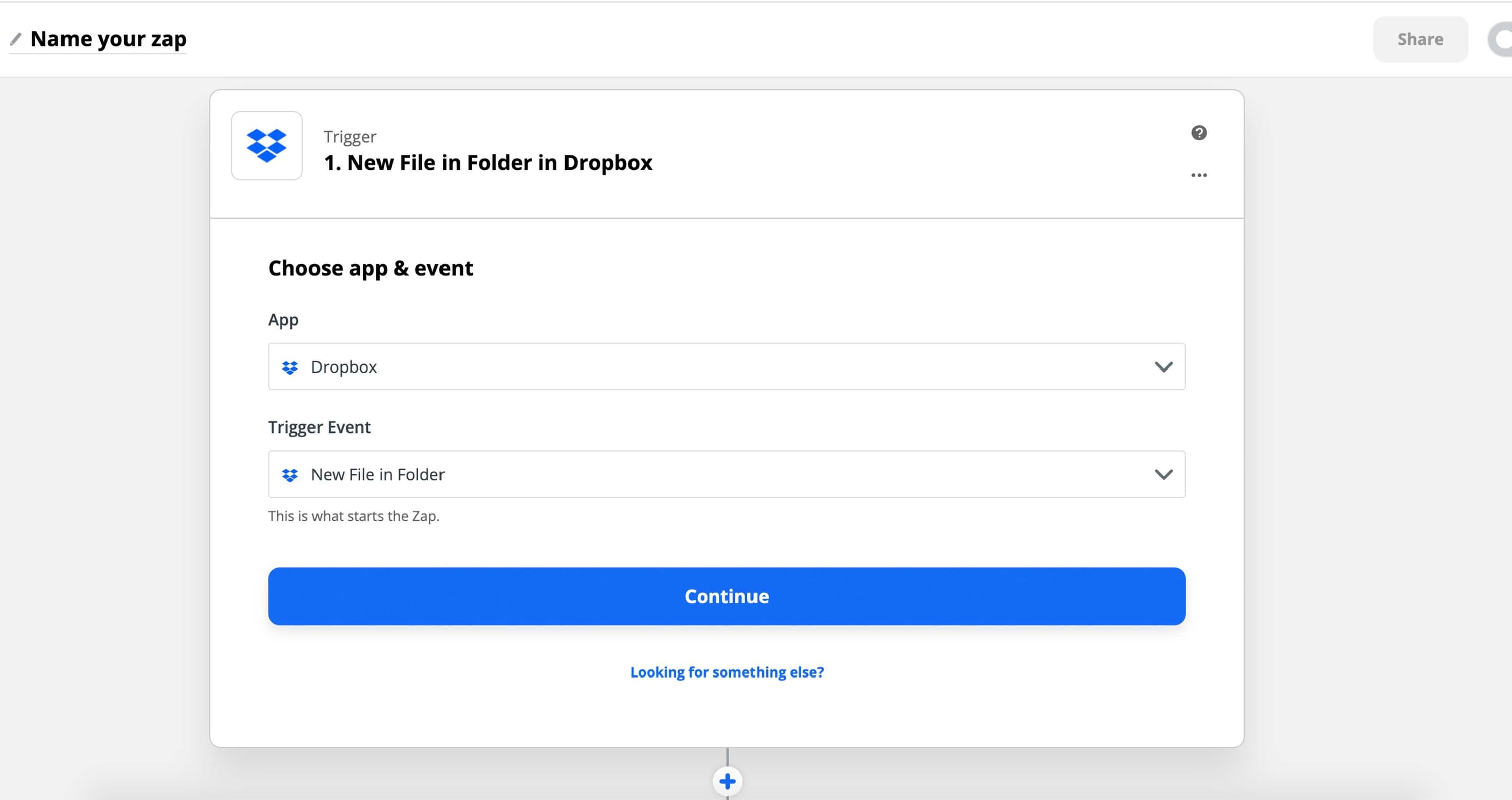
Then continue, connect a new Dropbox account, and authorise.
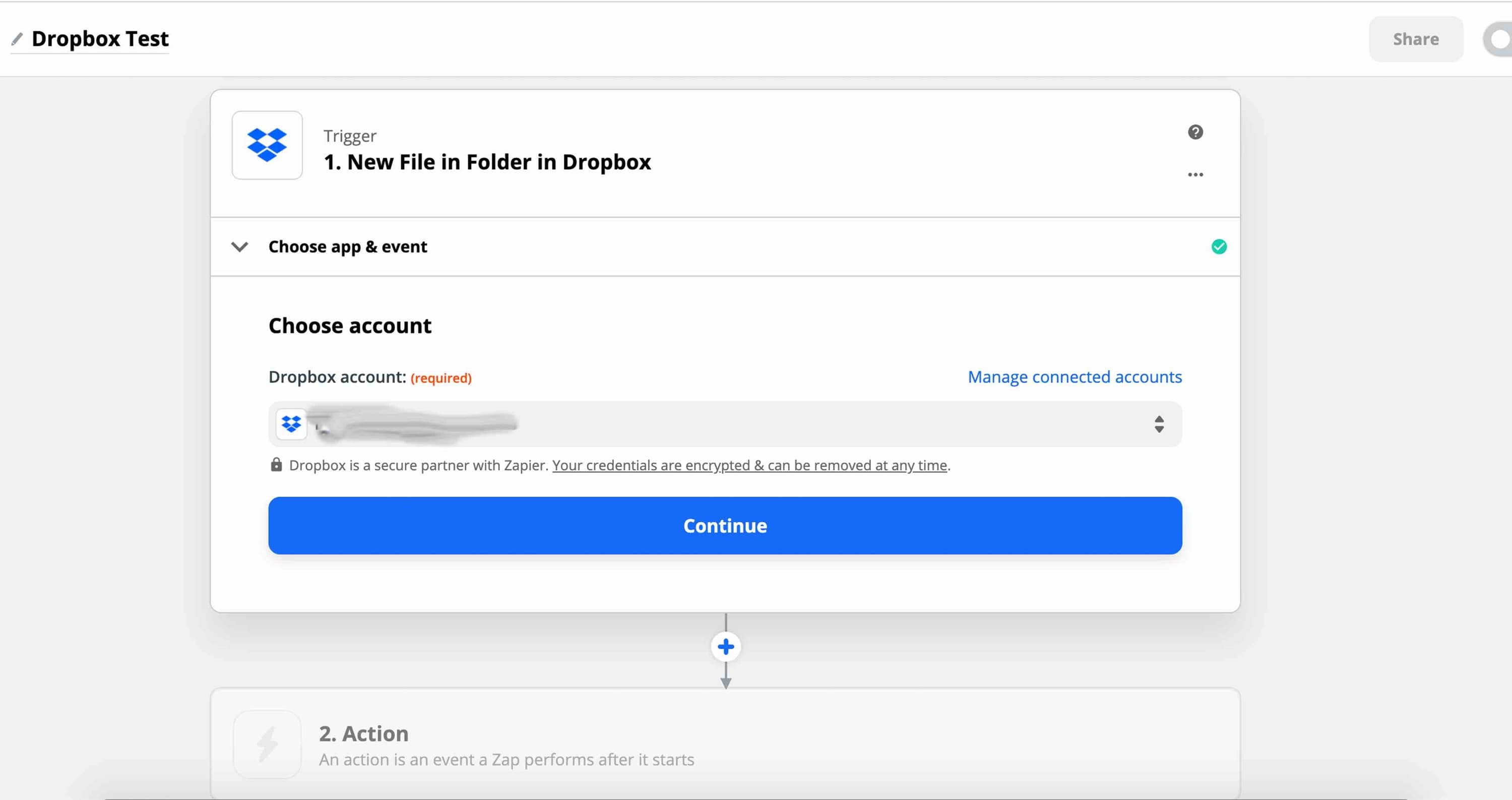
On trigger setup, choose the folder you want to use to transfer files from. For example, if you have a folder for DJ mixes titled 'DJ Shows', then every time you upload a file Zapier will fire this event.
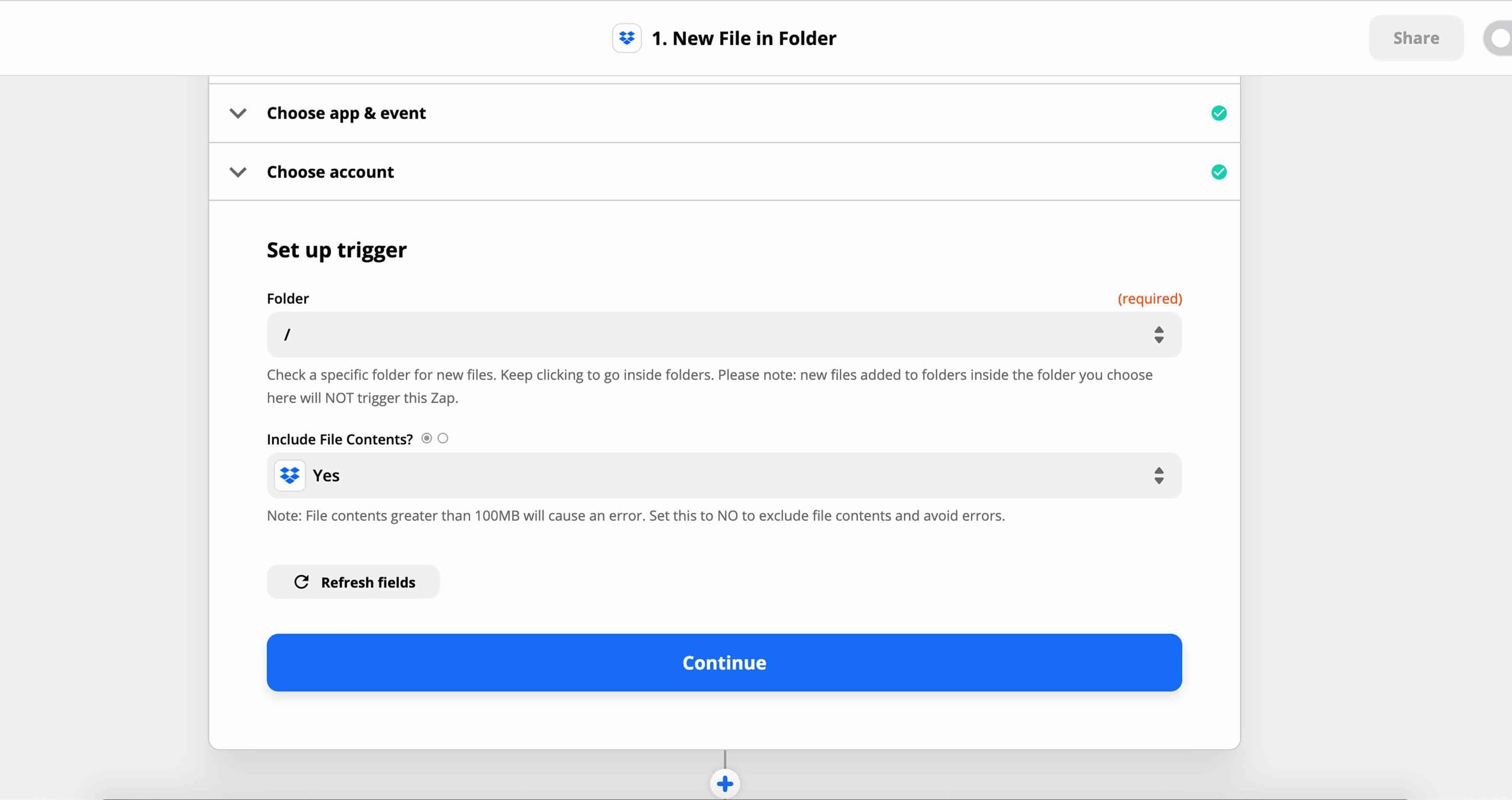
To finish off the trigger, test it. But first, make sure a file already exists in your chosen folder. If successful you should see a confirmation with one of your files displayed.
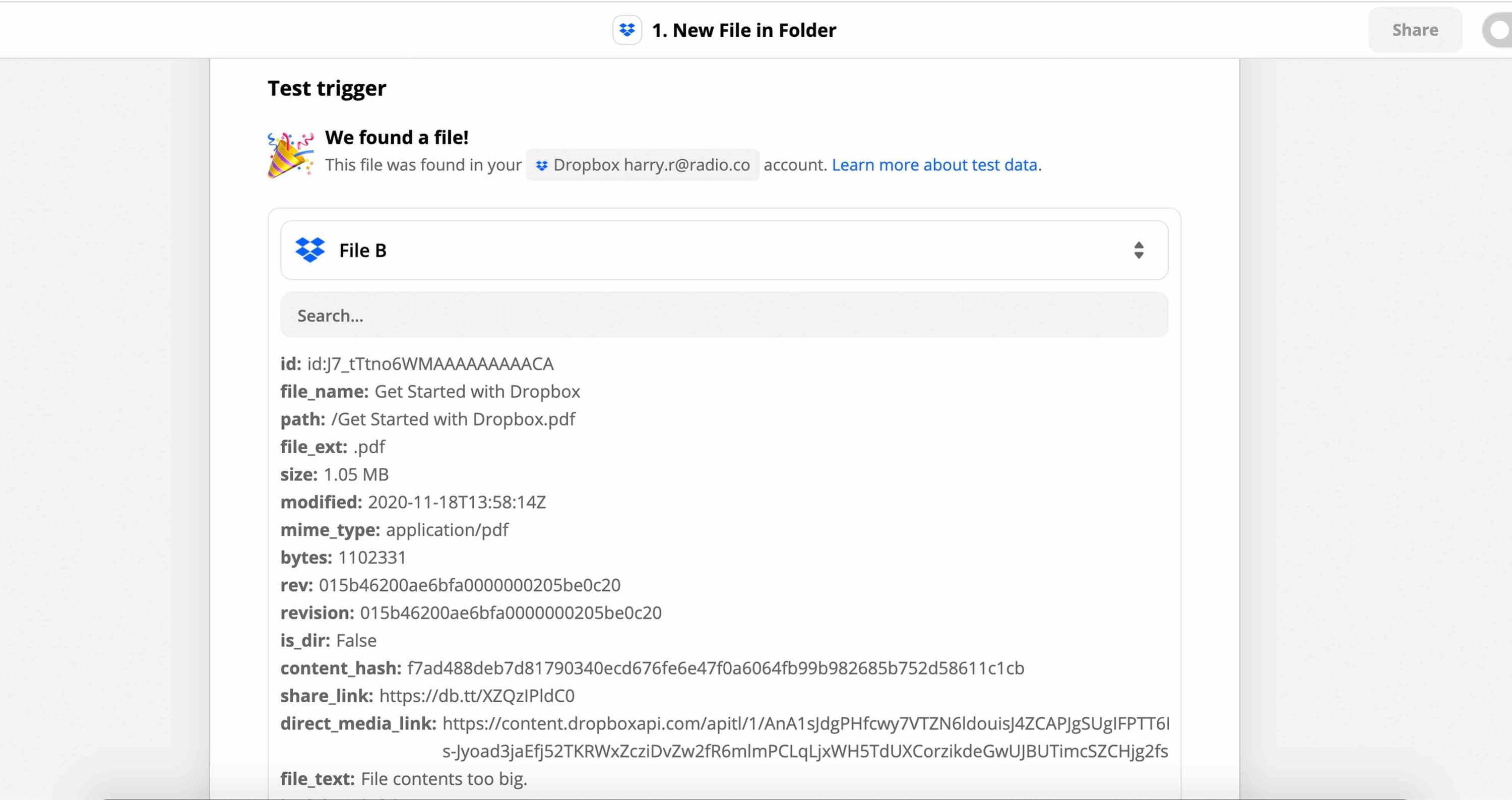
Now time to setup your action. Just like the trigger, search and select Radio.co. Then choose the event action. In this case, that's 'Upload a track when a new file is added'.
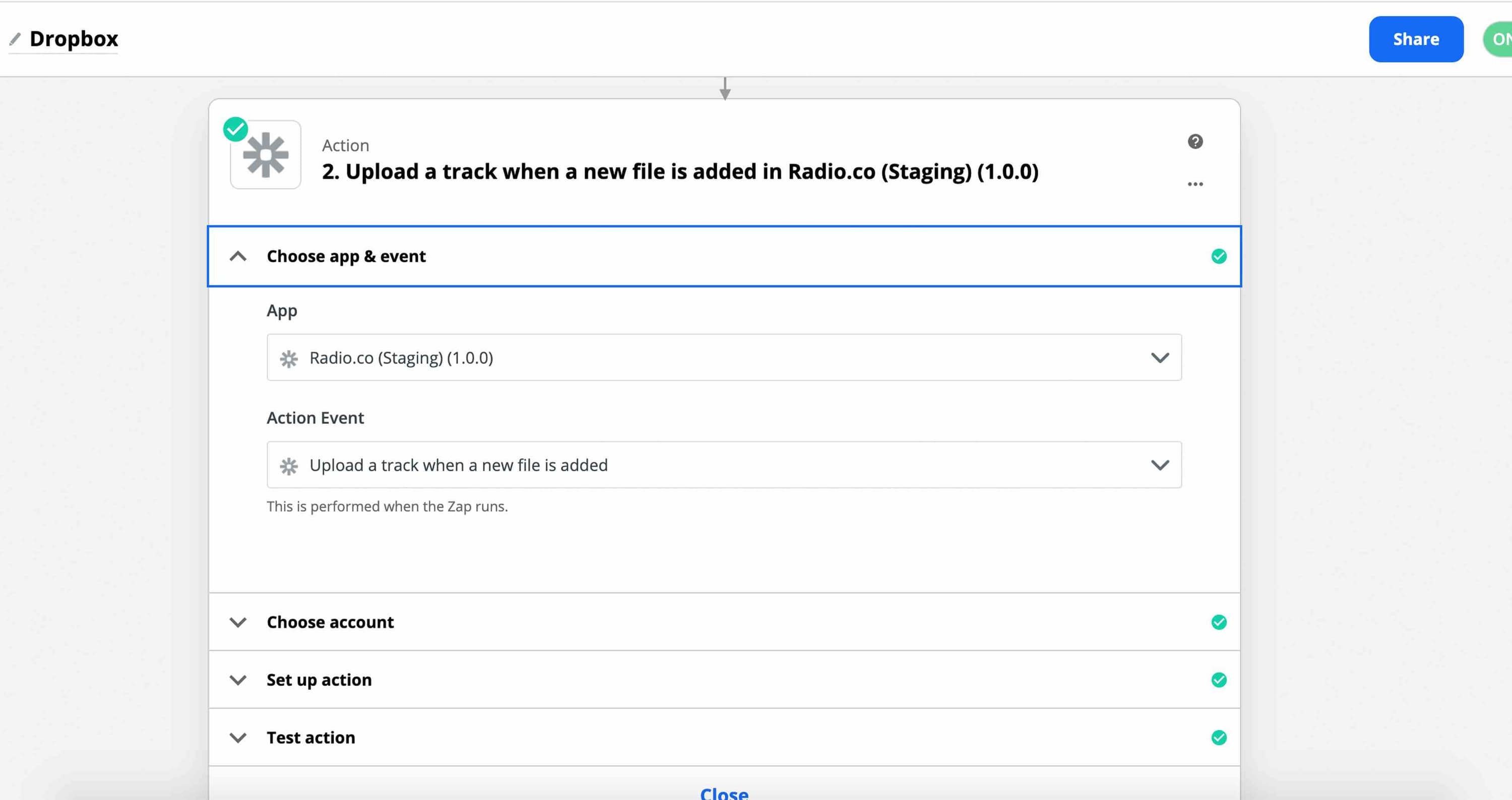
Choose your connected Radio.co account. You may be prompted to reauthorise, in which case just allow to continue.
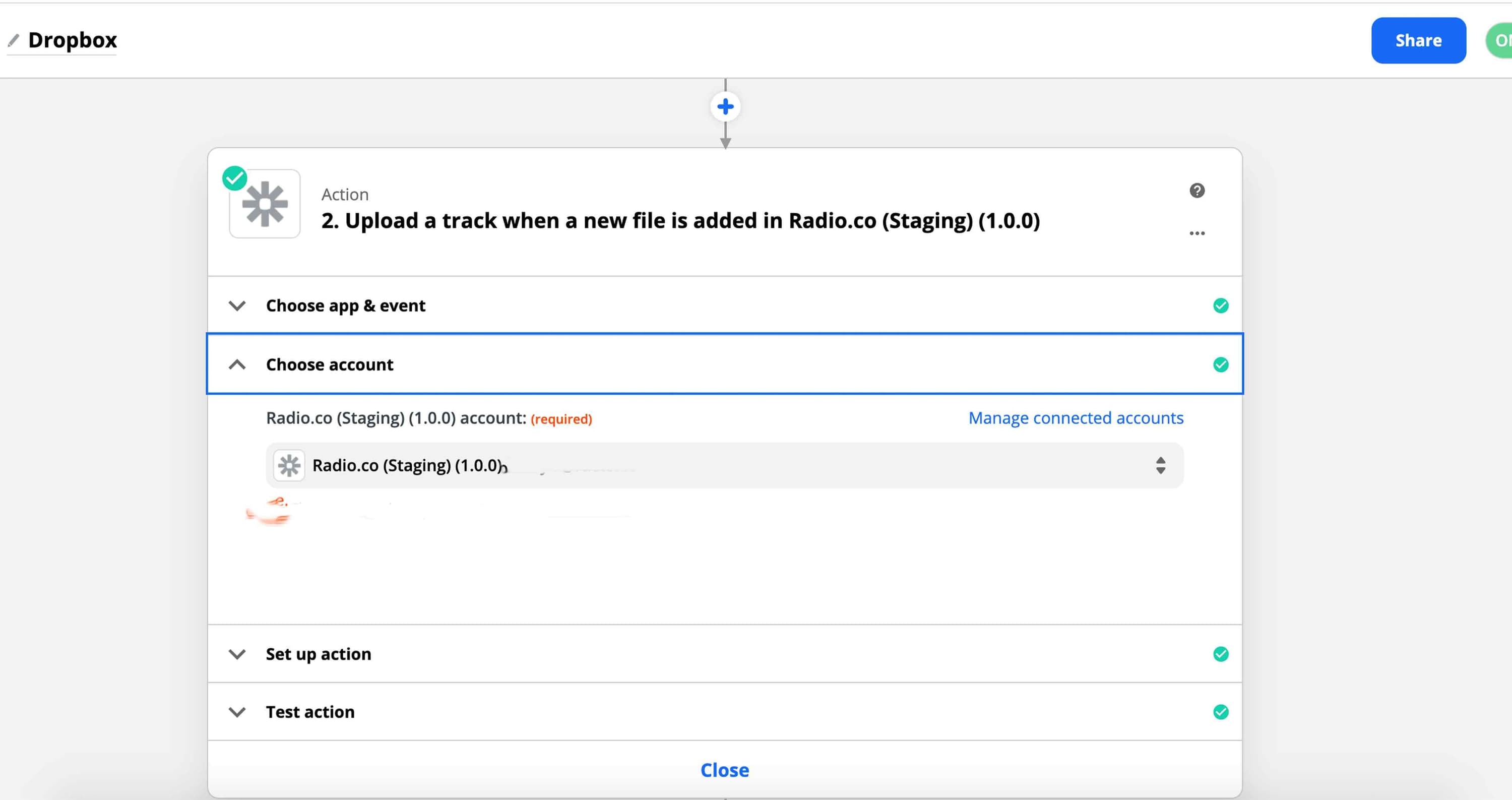
Next up, select the following:
- Select a Station: Choose the station you want to upload tracks too.
- Upload URL: Choose 'Direct Media Link'.
- Track Title: Choose 'File Name'.
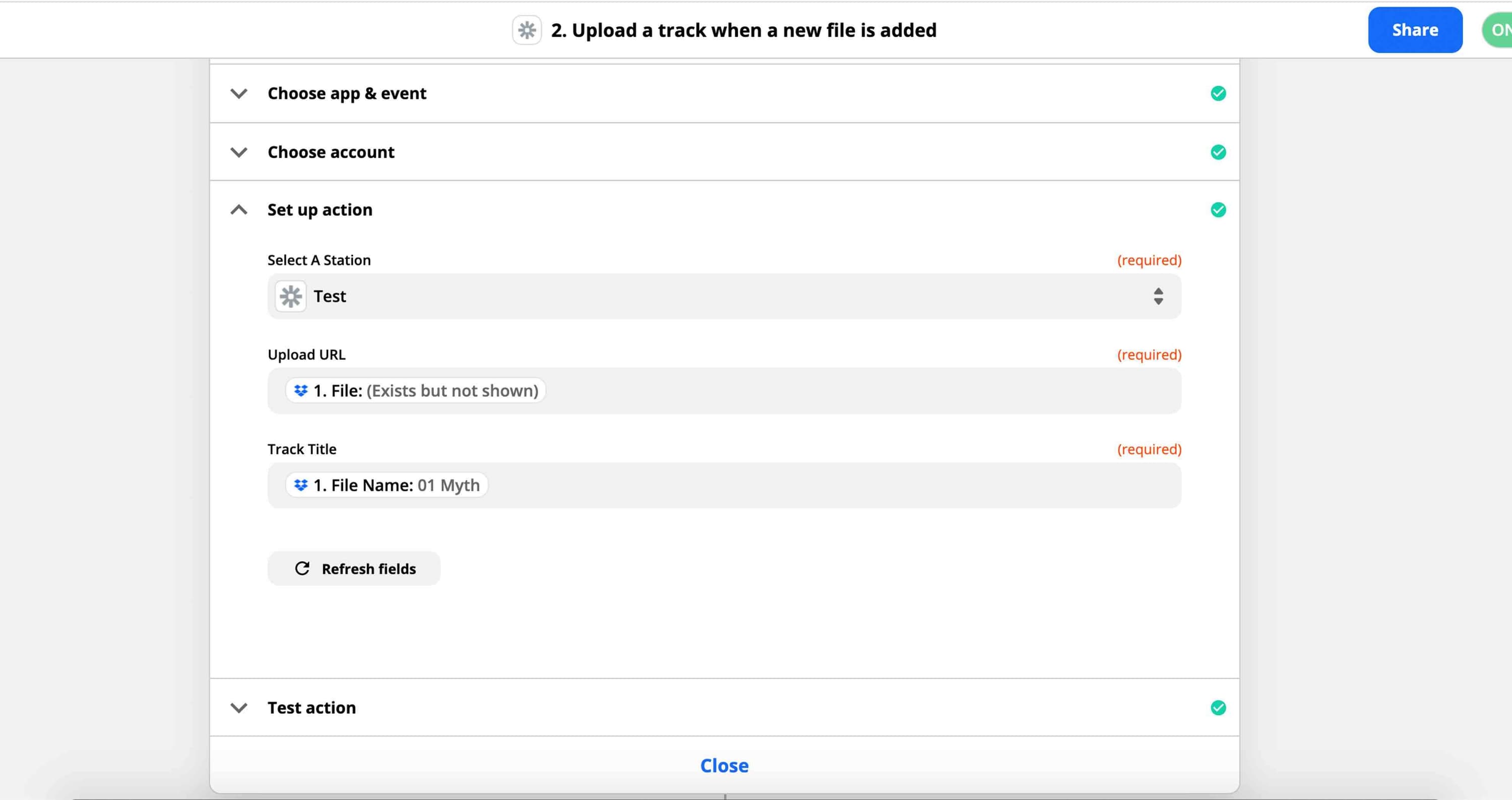
Finally, test the zap and enable.
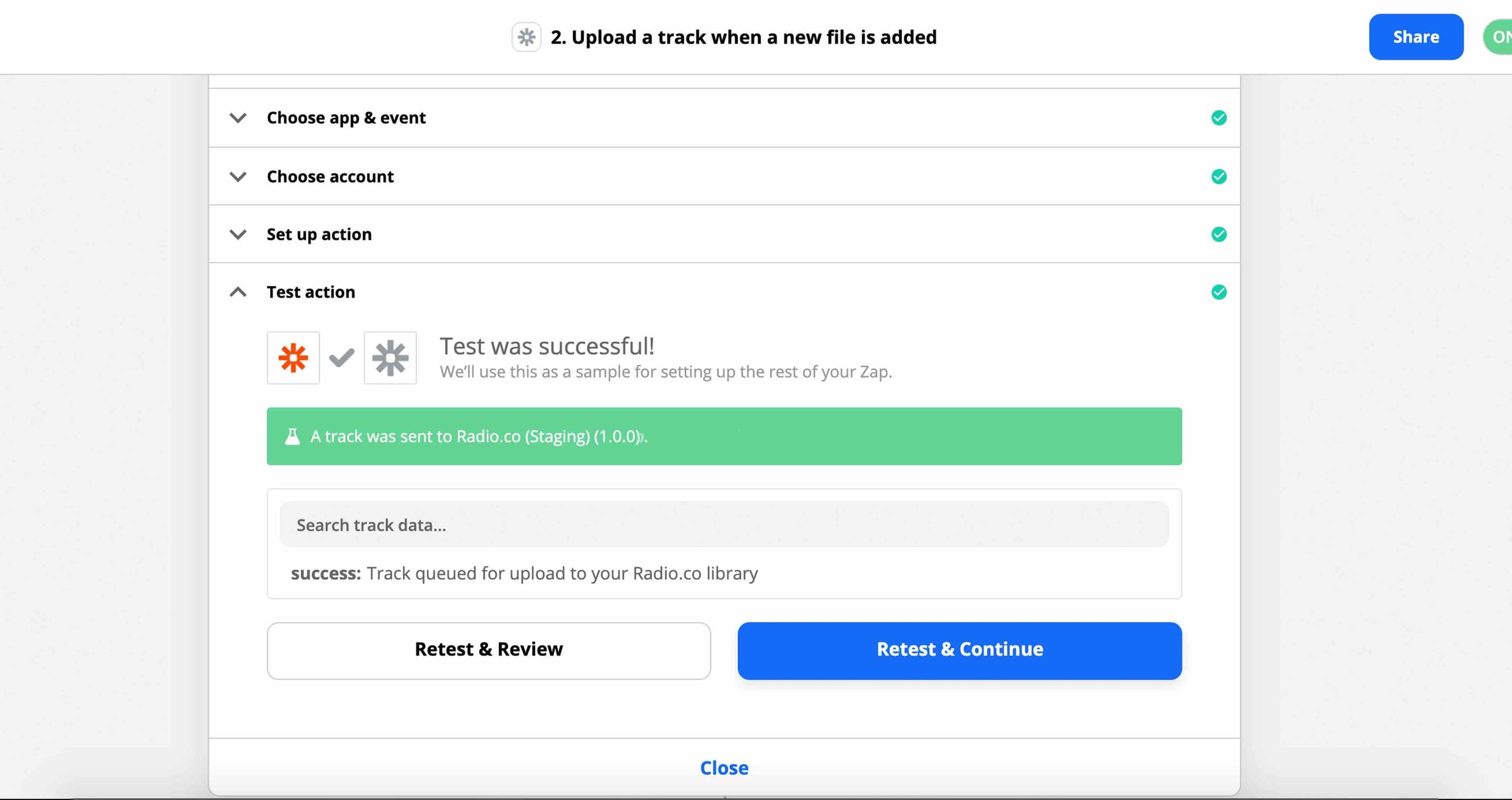
Check Your Zap Works
Make sure your zap works. To trigger it, add a new file in your Dropbox account within the correct folder you selected.
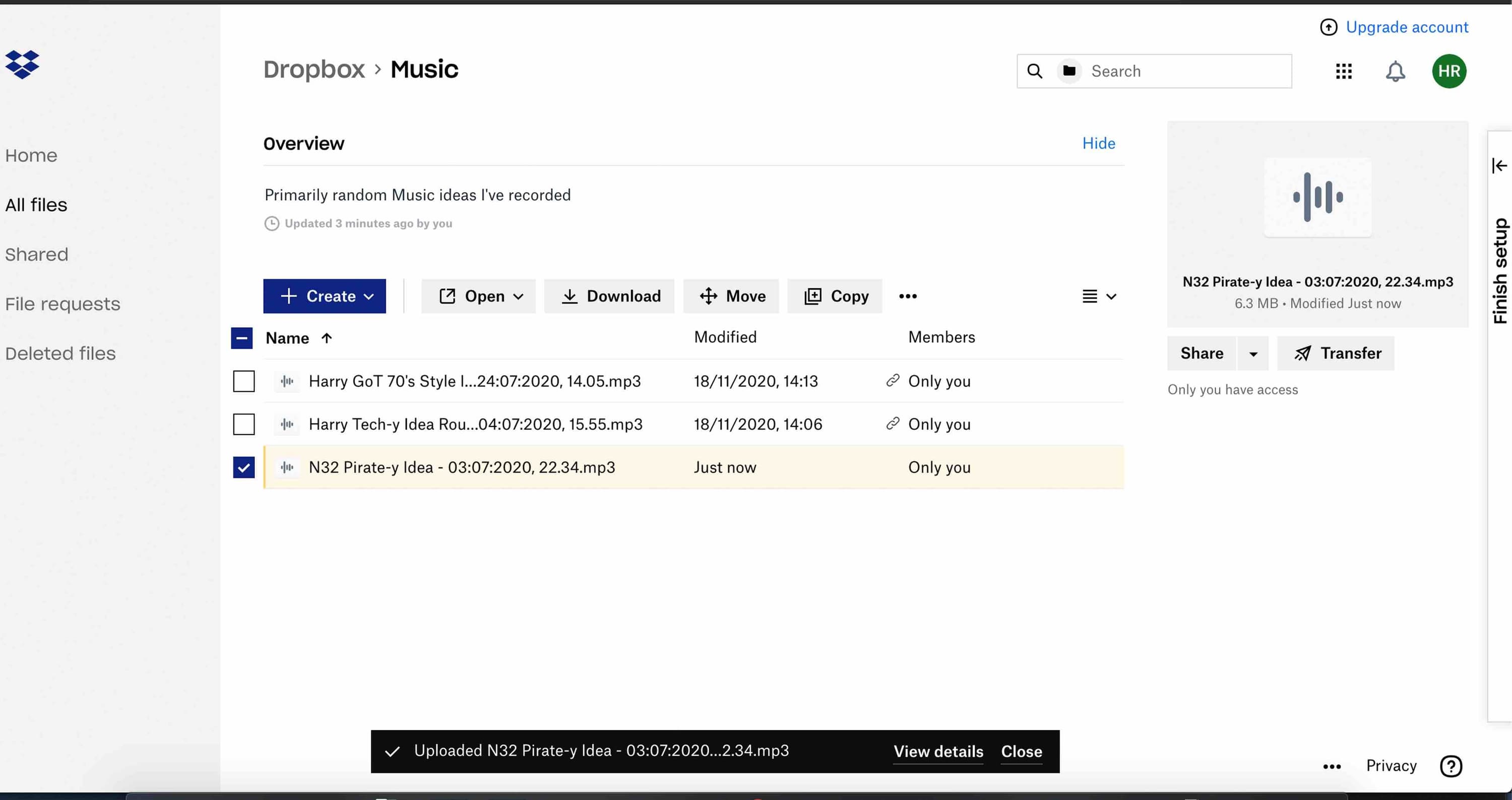
In Zapier's task history, you can view zaps that have fired. Usage shows each of your zaps and how many times they were used. Task Log shows a running play by play of zaps, even if they're from the same zap.
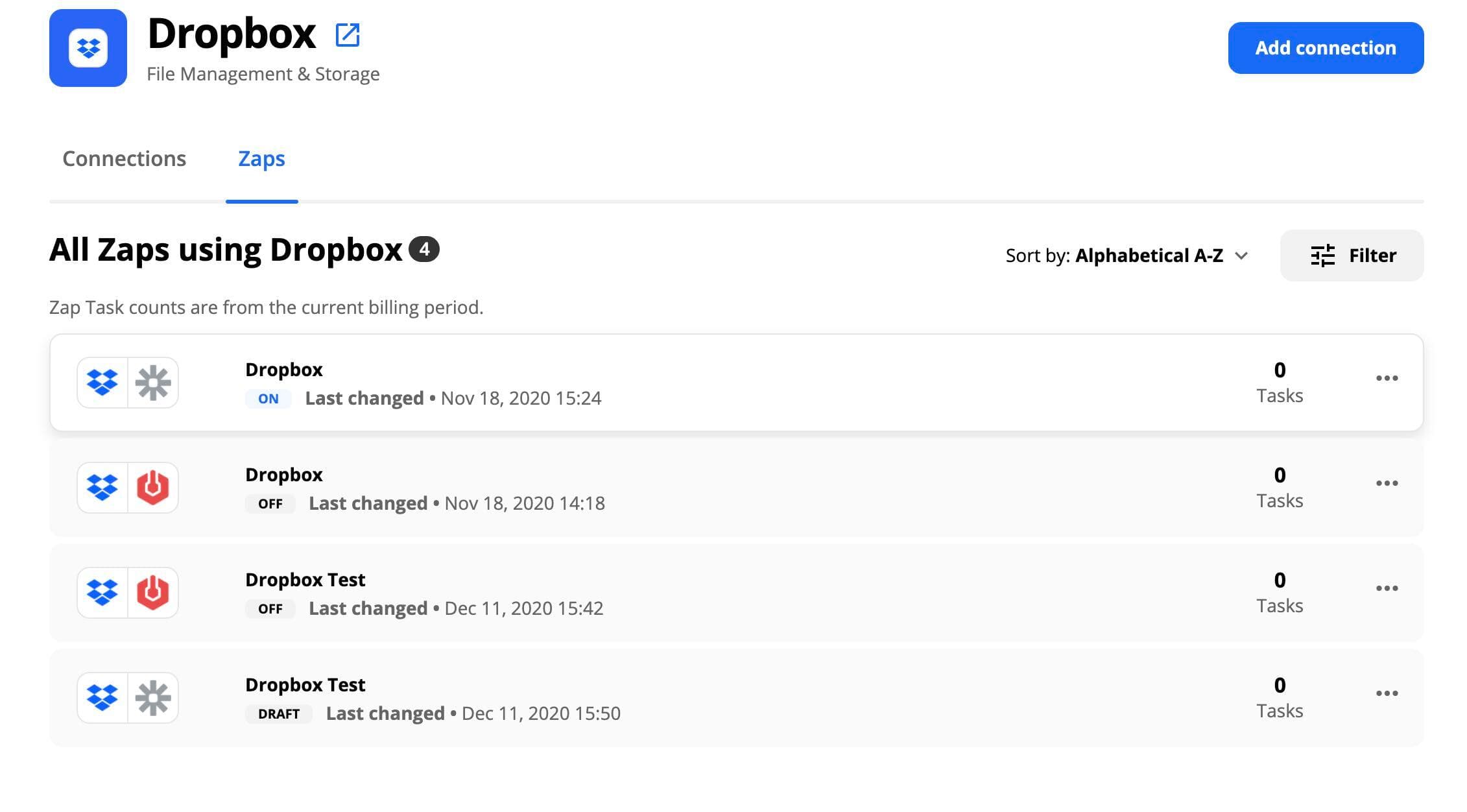
Please be aware, if you're on the free plan zaps take 15 minutes to run. Higher plans offer shorter wait times.
Automating Radio Using Dropbox (& More)
Being able to automate radio collaboration using Dropbox is just the tip of the iceberg. Whether you’re using Google Drive, Box.com, or one of other file management services available, there’s no excuse not to streamline your station’s production.
Is there a repetitive task you’d like to see automated? Share your thoughts in the comments.