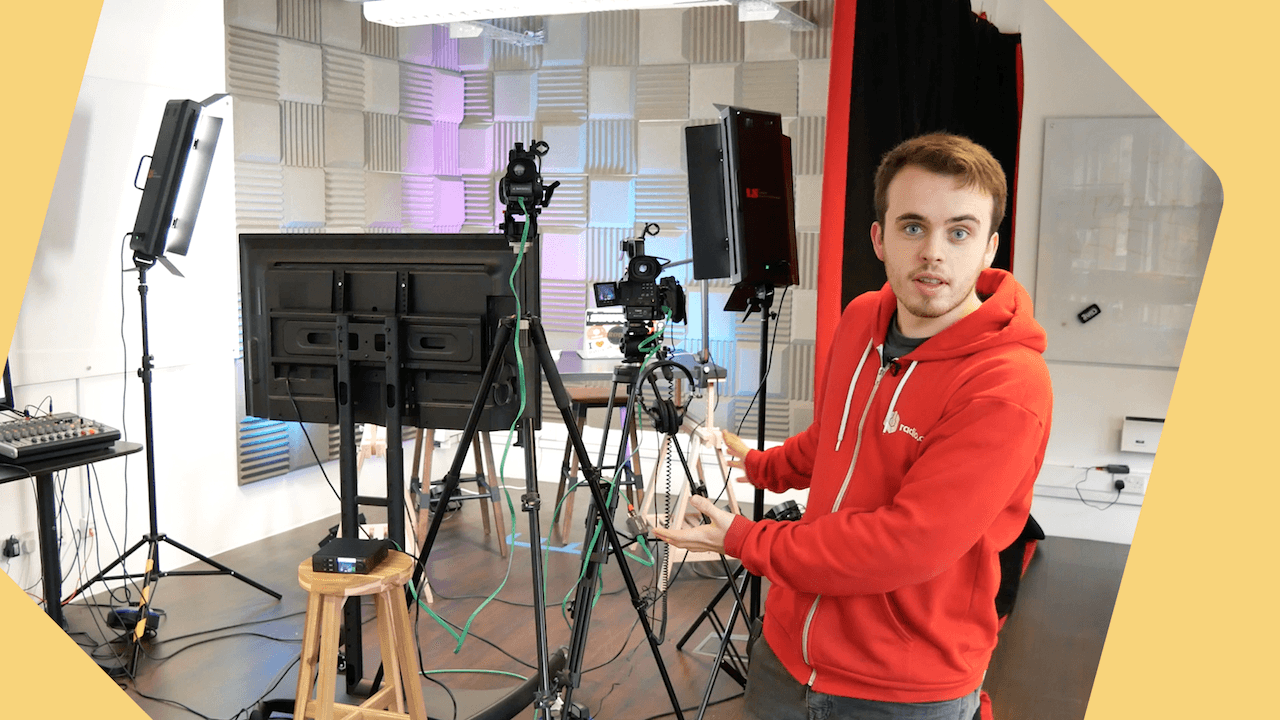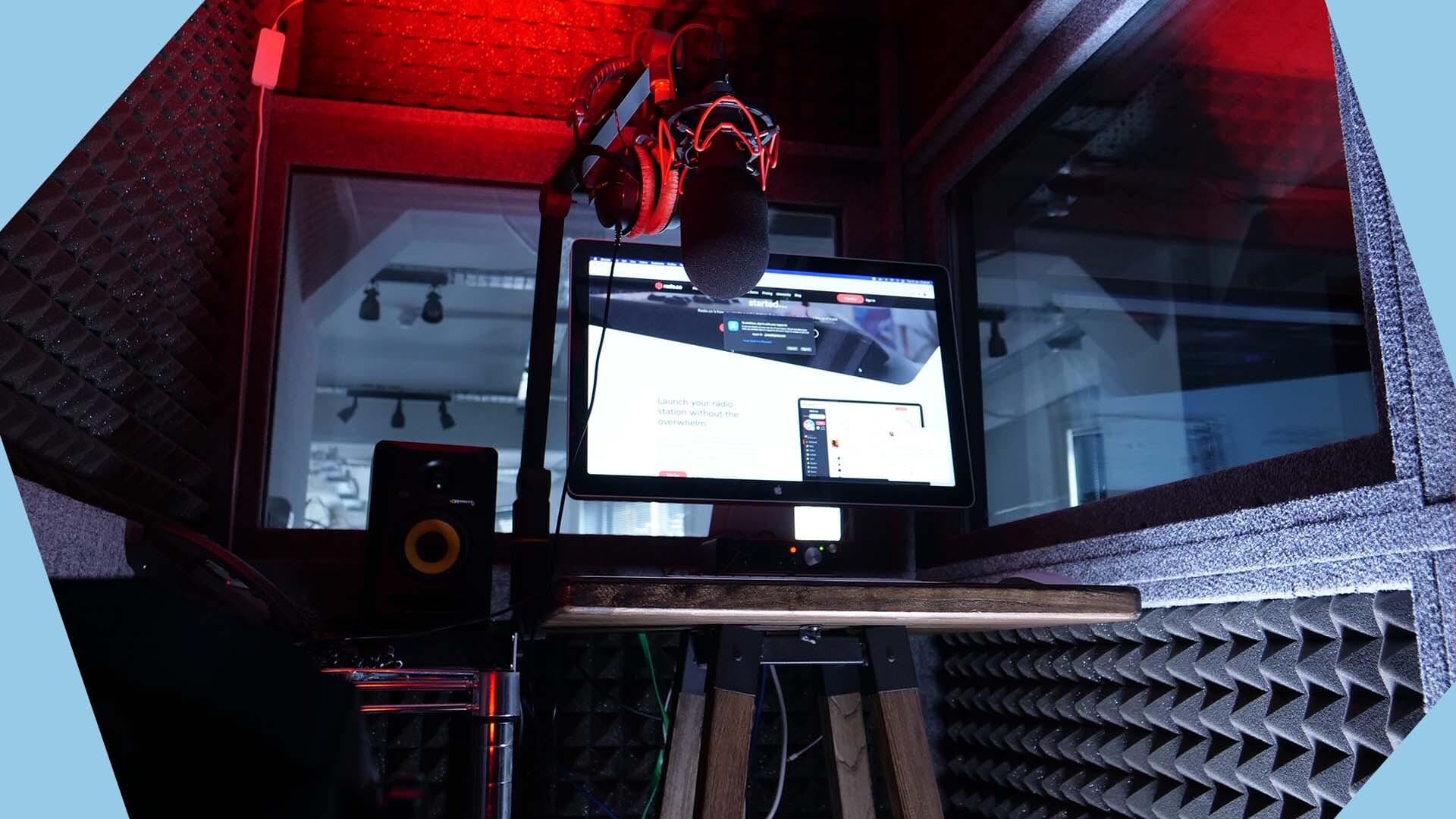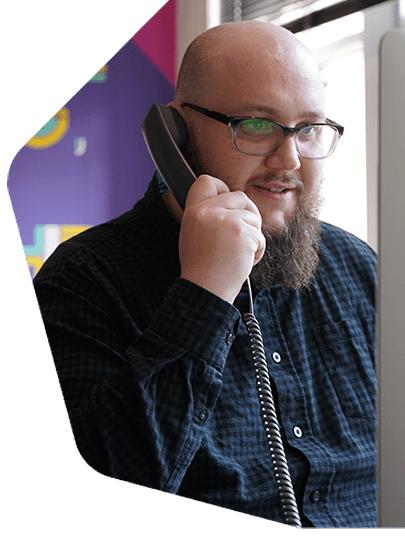How to Setup Multi-Camera Live Broadcasting
Boost your audience figures with a video livestream of your station. Set up a multi-camera live broadcast and beam it to the masses on the likes of Twitch, Facebook Live and YouTube.

Ironically enough, video is now a big feature of radio. Why? Because video is a huge component of social media platforms.
Whether you do an LBC and chop up your show into juicy, digestible video clips. Or you make like BBC 1xtra and stream a DJ set straight to the masses. The logic is clear: venture into video to reach more people.
In this name of the game, attention is the currency. Stop your audience switching over by keeping your video stream fresh. And do this by moving on from one lone camera and introduce many to your set up.

Perfect for when you have a few guests, or want to show off different angles of what’s happening, the multi-camera approach is the go-to for live broadcasts.
A Simple Solution For Multi-Camera Live Broadcasting
For multi-camera live broadcasting, one option is the Logitech Mevo Start-3 Pack. At a hefty $999/£999, it’s not cheap. But it does offer broadcasters a professional solution that’s exceptionally easy to use and transportable to boot.
There are 3 Mevos (ie cameras) in the ecosystem, and their compact size means you can take them anywhere.

The Logitech Mevo Start 3-Pack Specs
Each of the 3 Mevos have the following:
- Video: 1080p encoding in HEVC or H.264.
- Lens: f2.8 3.6mm EFL with low distortion. 83.7 degree DFOV.
- Audio -
- Internal: 3 MEMS mics with spatial processing.
- External: 3.5mm aux input, USB-C audio input (via Mevo Mic App).
- Power: Battery, charging via USB-C cable.
- Camera Dimensions: 8.7 x 3.4 x 7.5cm.
- Camera Weight: 232g.
Like peanut butter is to jelly (jam), the Logitech Mevo Start 3-Pack is best paired with the Mevo Multicam app. Using WiFi the app lets you control the Mevos from your phone.

The Logitech Mevo Start-3 pack is particularly good for live broadcasts thanks to its compatibility with the big streaming platforms. Broadcast live with ease to the likes of Twitch, Facebook and YouTube. Or if you fancy streaming to a smaller platform, the RTMP connection has got you.
Here's our very own Rowan setting up the Logitech Mevo Start-3 Pack...
How To Set Up Live Multi-Cam Broadcasts With Logitech Mevo Start 3-Pack
Pro tip: We recommend inserting each Mevo with an SD card, so your footage is backed up if you have any connection issues.
First off, download the Logitech Mevo Multicam app to your phone from Google Play or the Apple Store.
Connect Your Mevos To The Mevo Multicam App
Hold down the power button at the back of each Mevo for 3 seconds. This will pop the Mevos in pairing mode and they’ll appear in the app, ready for you to connect them.
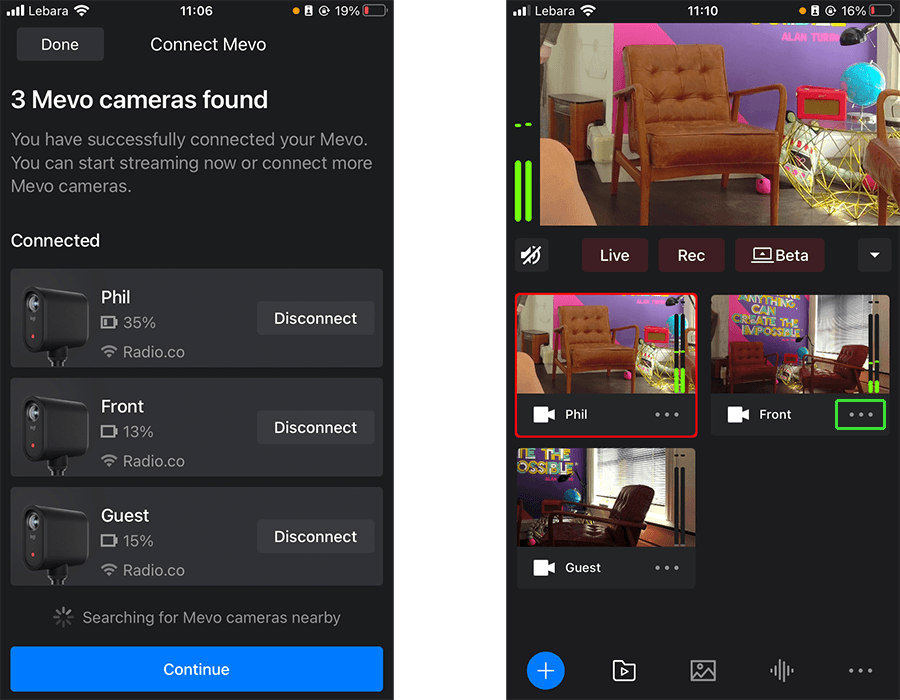
Once paired, you can change the name of each camera to something relevant (e.g. front, left & right) by clicking the 3 dots at the bottom of each Mevos view (highlighted in green)
Position Your Mevos For Different Views In Your Live Broadcast
Arrange the cameras as you want them. For a talk-show or podcast, you might have one camera set up so all the people are in the frame and the two other cameras pointing at guest each.

For broadcasting your super-star DJ do their thing, you might have one camera in front of the talent themselves. Another camera pointing down at the decks, and another camera getting the side shot.
The 3 different camera views will show in the app in the phone feed, so you can get the perfect position for each.
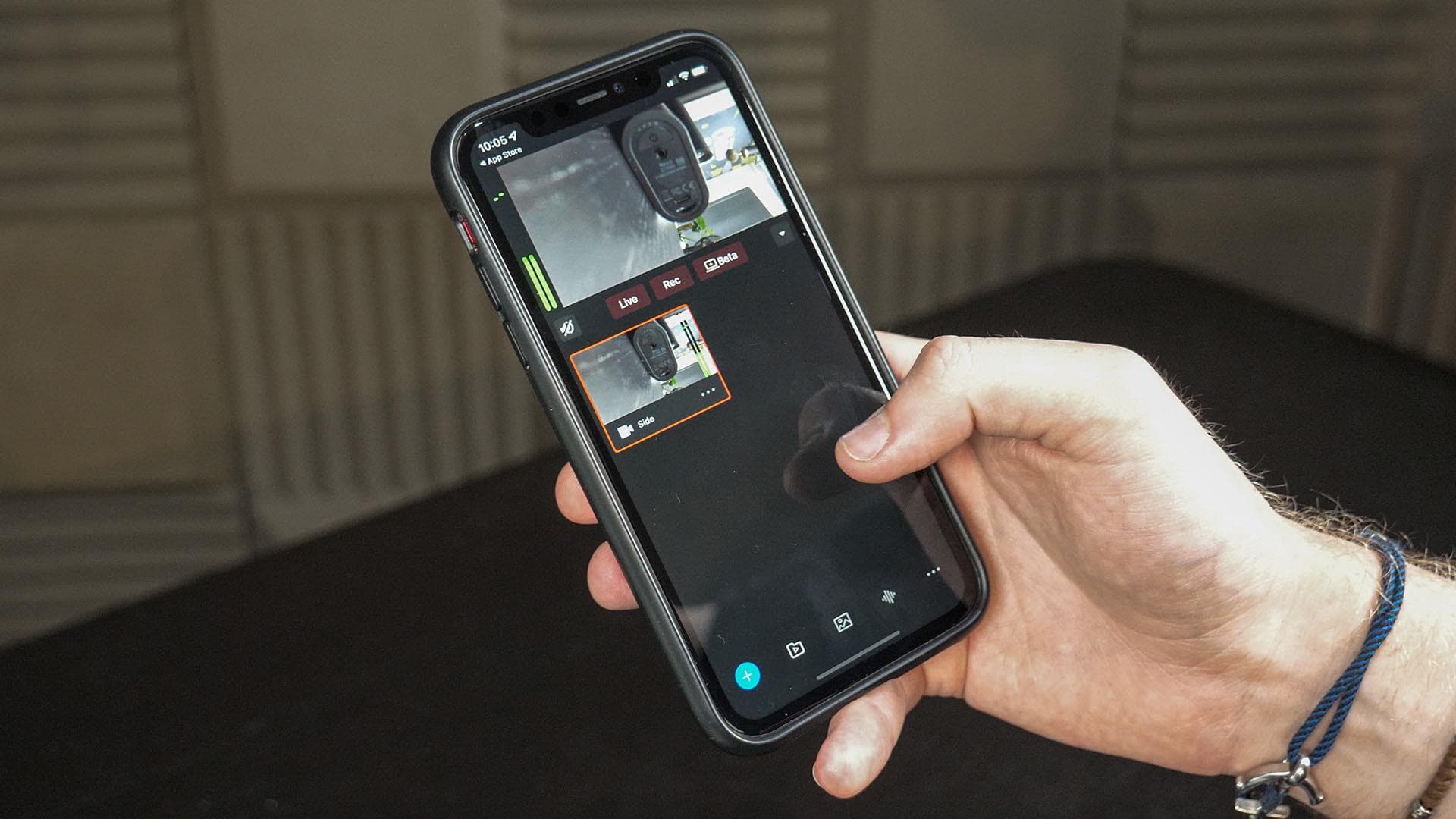
You’ll also have the option to alter camera settings of each camera in the app. Radio stations can be chaotic, but the crop and frame feature will let you get rid of unwanted background objects.
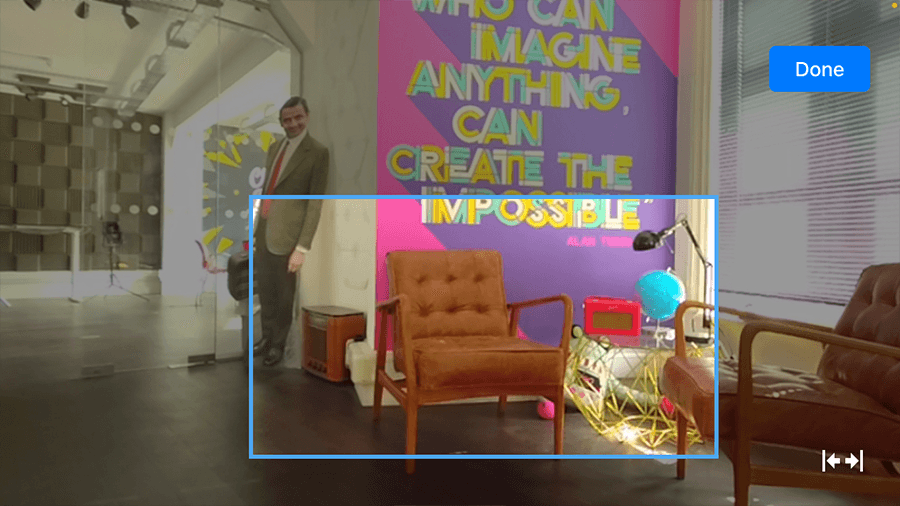
Controlling Your Live Broadcasts Audio
The Mevos come with in-built mics that are the default audio input. Like the camera settings, the Mevo Multicam app offers some audio presets to help you get better quality audio. Go to the wave icon at the bottom of the app and tap the cog wheel icon to adjust the settings (both highlighted in green).
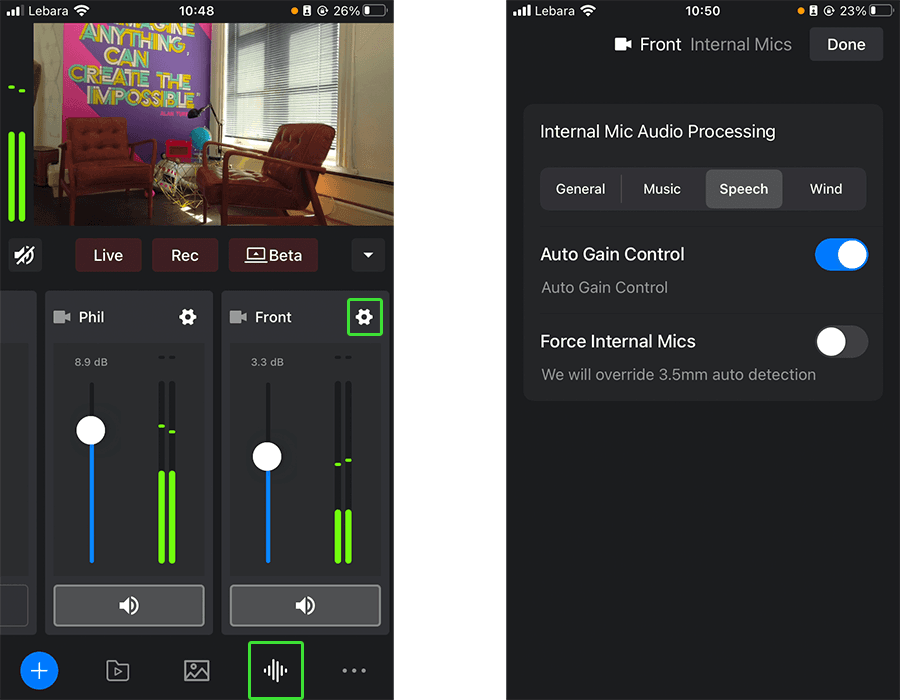
But if you want to use an external mic or other audio input, there are various options. Each camera has a 3.5mm TRS port for you to plug in mics like the Behringer BC110 Dynamic Handheld Microphone.
The Mevos each have a USB-C port, which you can use to connect a USB mixer or USB audio interface, like the RODECaster Pro II. Plug in the mixer via the USB-C port and go to the audio input settings of that Mevo. Toggle the 'USB Audio Device' ON to route the audio from your mixer in to that Mevo.
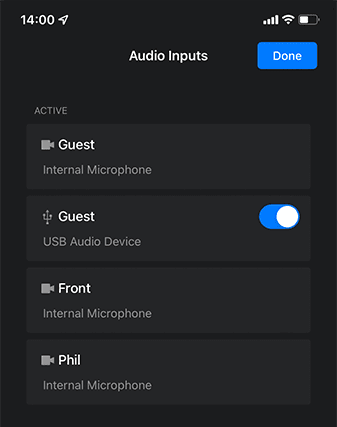
By connecting a USB audio interface to the Mevo, you can use XLR mics (like the Shure SM7B or the Blue Spark), DJ decks and instruments in your live broadcast.
Once you've selected to use an USB audio device in one Mevo, you can mute the Mevo's internal microphone by tapping the speaker icon so it greys out. So your phone feed will look something like this:
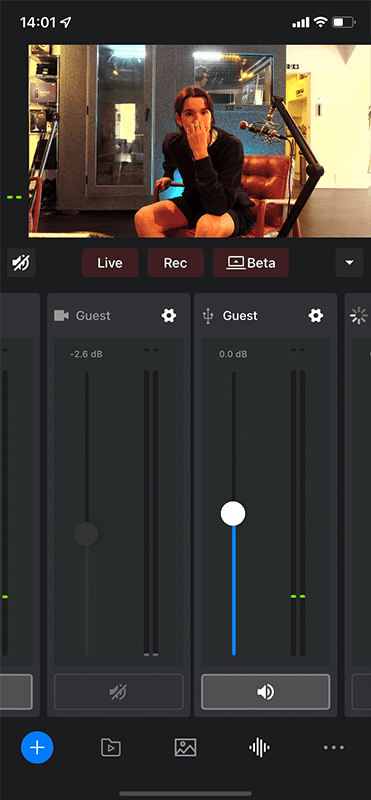
In the Mevo Multicam app, adjust the settings of each internal mic to control various settings: reduce the gain to prevent clipping, boost the gain to pick up softer voices.
Connect To A Streaming Platform
The Mevo Multicam app makes broadcasting to the big streaming platforms super simple.
Once you’re happy with your set up, click the live button and select the platform of your choice.
The Mevo Multicam app will prompt you to log in to your chosen platform and grant Mevo certain permissions so the app can work its magic.
After that, an event will be added on your stream page within the Mevo Multicam app. Tap the settings button to change:
- The name of your live broadcast.
- Who can find and watch the stream with the privacy setting.
- The date & time of your live broadcast.
You'll also see your current stream quality as the blue button in the top right corner. Ready to broadcast? Then hit the Go Live button.
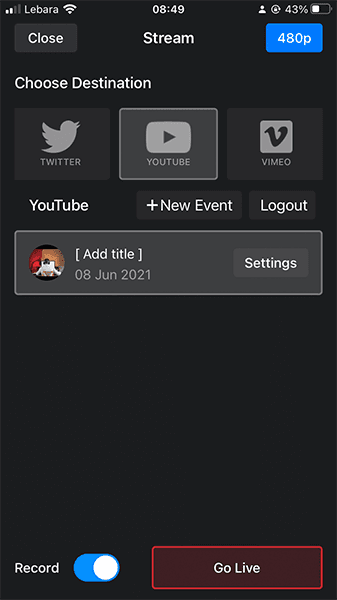
Multi-Camera Live Broadcasting Alternatives?
While the Logitech Mevo Start-3 Pack has many great features, it's not perfect. For a start, it doesn't have a desktop app for controlling the 3 Mevos. The way around this is to use the Mevo Webcam app, along with an application like OBS to control the cameras. Sadly, this is not as straight forward as using the Mevo Multicam app.
The other big downside with the Logitech Mevo Start-3 Pack is the Mevo cameras don't have 4K. This could be a deal-breaker for many broadcasters. If you already have microphones, a mixer and a couple of DSLRs that shoot video, a Black Magic Web Presenter is the missing piece of the puzzle for your multi-camera live broadcasts.
Alternatively, you could use several USB webcams, along with a USB audio mixer and streaming software like Streamlabs, for a low-cost solution.
But let us know how you're tackling your multi-camera live broadcasts over on Facebook, Twitter or Instagram.