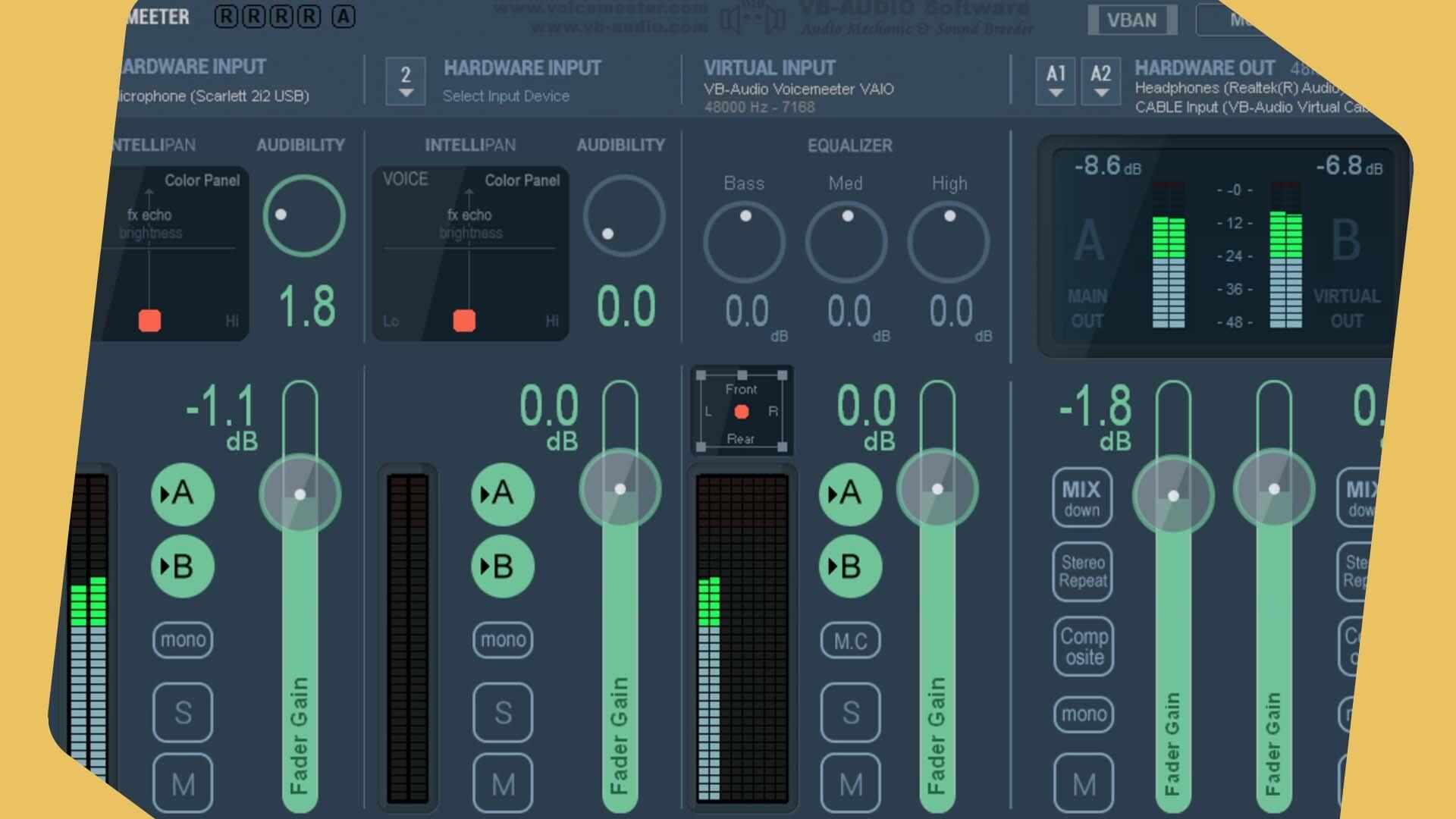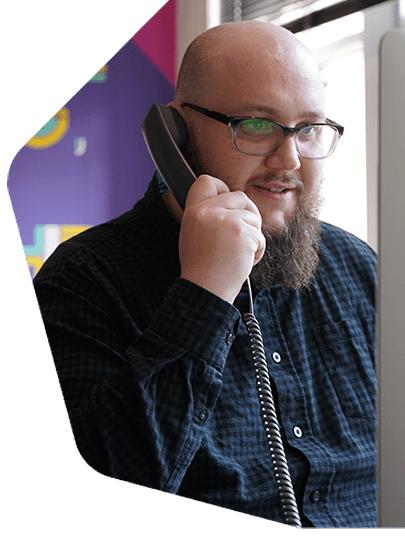How to Take Live Calls with Mix Minus
Tired of fumbling around on phonecalls, desperately trying to get the right levels? Learn how to take live calls with mix minus, and never struggle again.

Talk shows are a staple of the radio world. And where would talk shows be without live calls? It’s difficult to think of a popular station that doesn’t feature listeners or guests calling in. Chatting one to one with callers can deepen the connection between you and your listeners, as well as being pretty essential nowadays when social distancing prevents guests from travelling to you.
But how do you get your studio ready to take phone calls, let alone good quality phone calls? There are a few ways you can handle call ins, from quick n’ dirty solutions to more complex options, like learning to setup mix minus.
Take Live Calls with Mix Minus
Before diving into setup mix minus, get to know other ways you can take live calls on air. From the down and dirty approach to the more sophisticated hardware setups, here are three ways you can take live calls.
1. Down and Dirty Approach (Phone to Mic)
The simplest way to take calls live on air is to lift your phone up to the microphone while taking the call. This is easy, requires no setup and doesn’t cost you a penny, making it ideal for ultra-low-budget studios and beginners to audio technology.

There is a trade-off with the simplicity of this approach; your sound quality will take a noticeable dip. As you can imagine, holding up a phone speaker to a microphone will result in a small, tinny sound that will change depending on how close to the microphone you’re holding your device, and the angle as well, making it wildly inconsistent. It still works, but don't rely on this method for too long.
2. Taking Calls in the Browser (Radio.co)
Taking calls on air doesn’t always have to be a hassle, and with Radio.co’s talk show feature, it can be as easy as the press of a button. This feature is available to stations on our Gold plan or higher. From your Radio.co dashboard, go to Media > Talk Shows. All your previously saved talk shows, and any shows that are pending, will show up here.
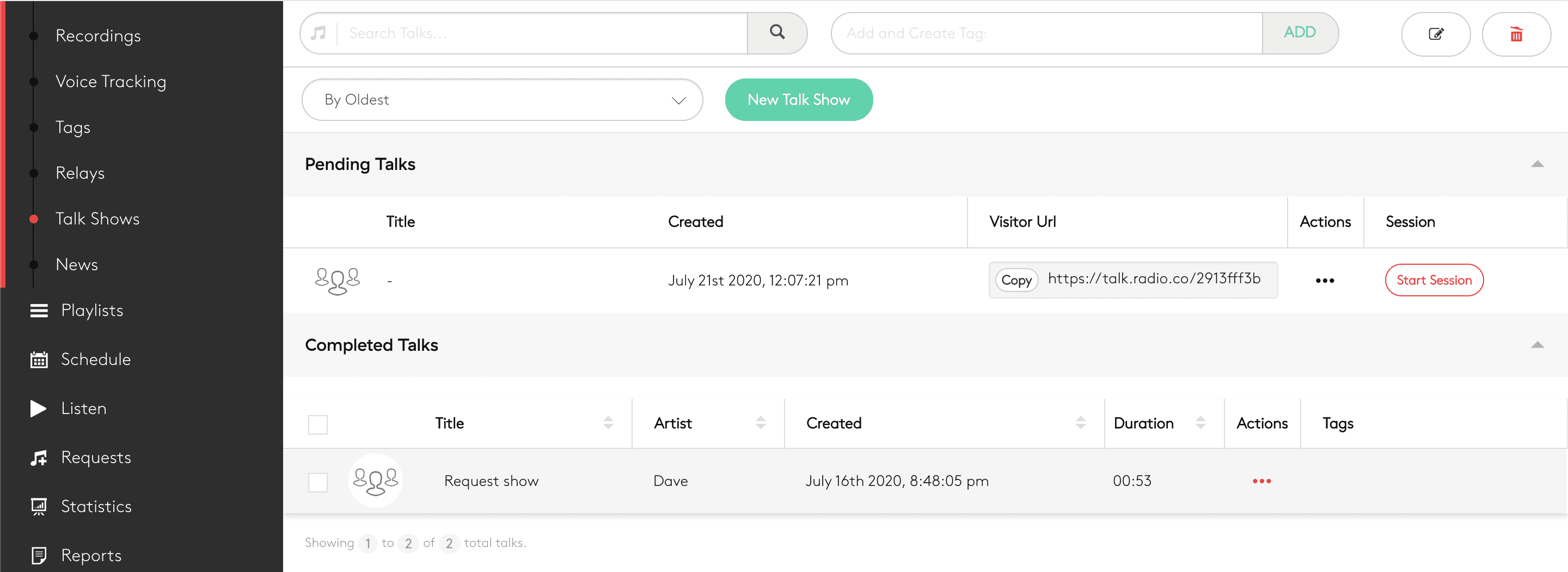
If you need to take a new call, simply click ‘New Talk Show’, and you will be asked to fill in the title of your show and the artist.
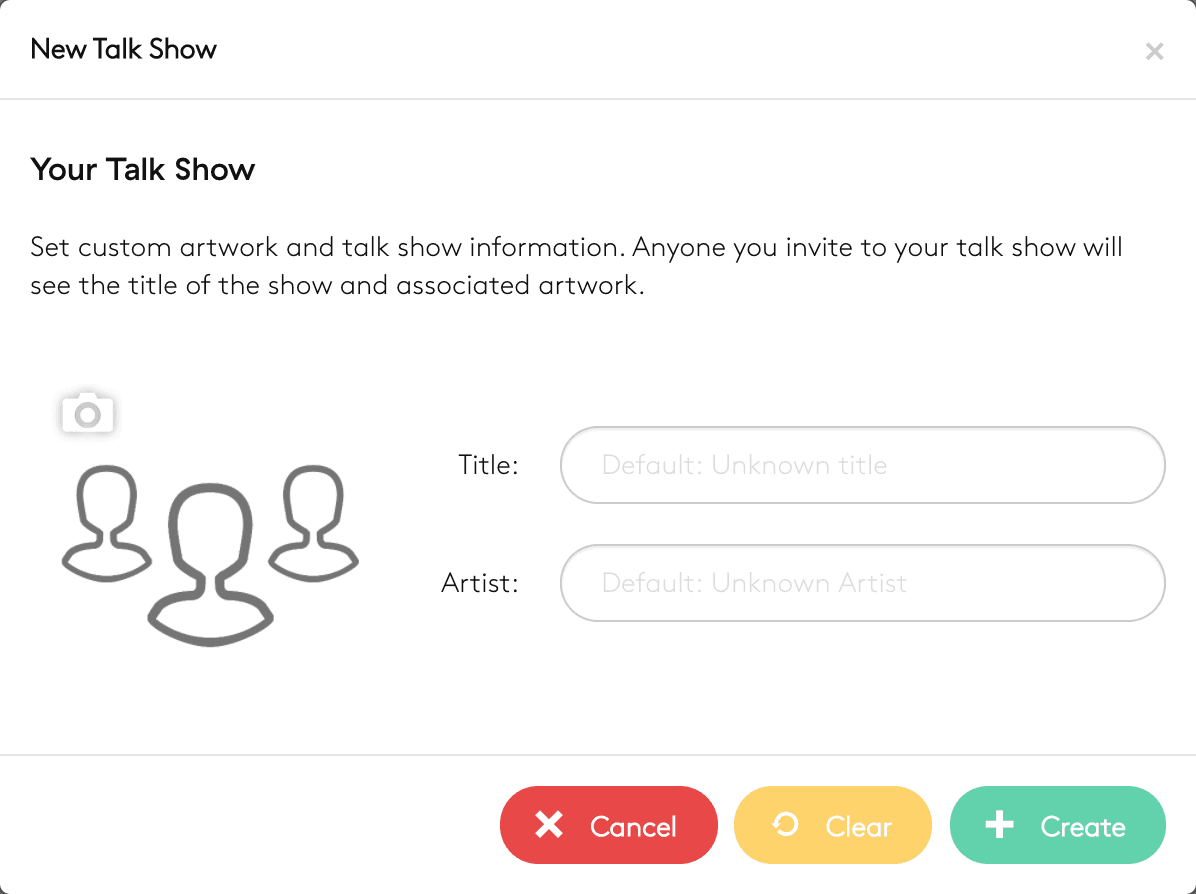
Once this information has been filled in you’ll have a new talk show ready to go! You have up to 60 minutes of talk time through this feature and inviting guests to talk is done through copying the Visitor URL and sending it to them. Once they visit that URL they can enter the call and hey presto! You’re taking calls live on air.
Please be aware that guests must use the Google Chrome browser to connect to the talk show.
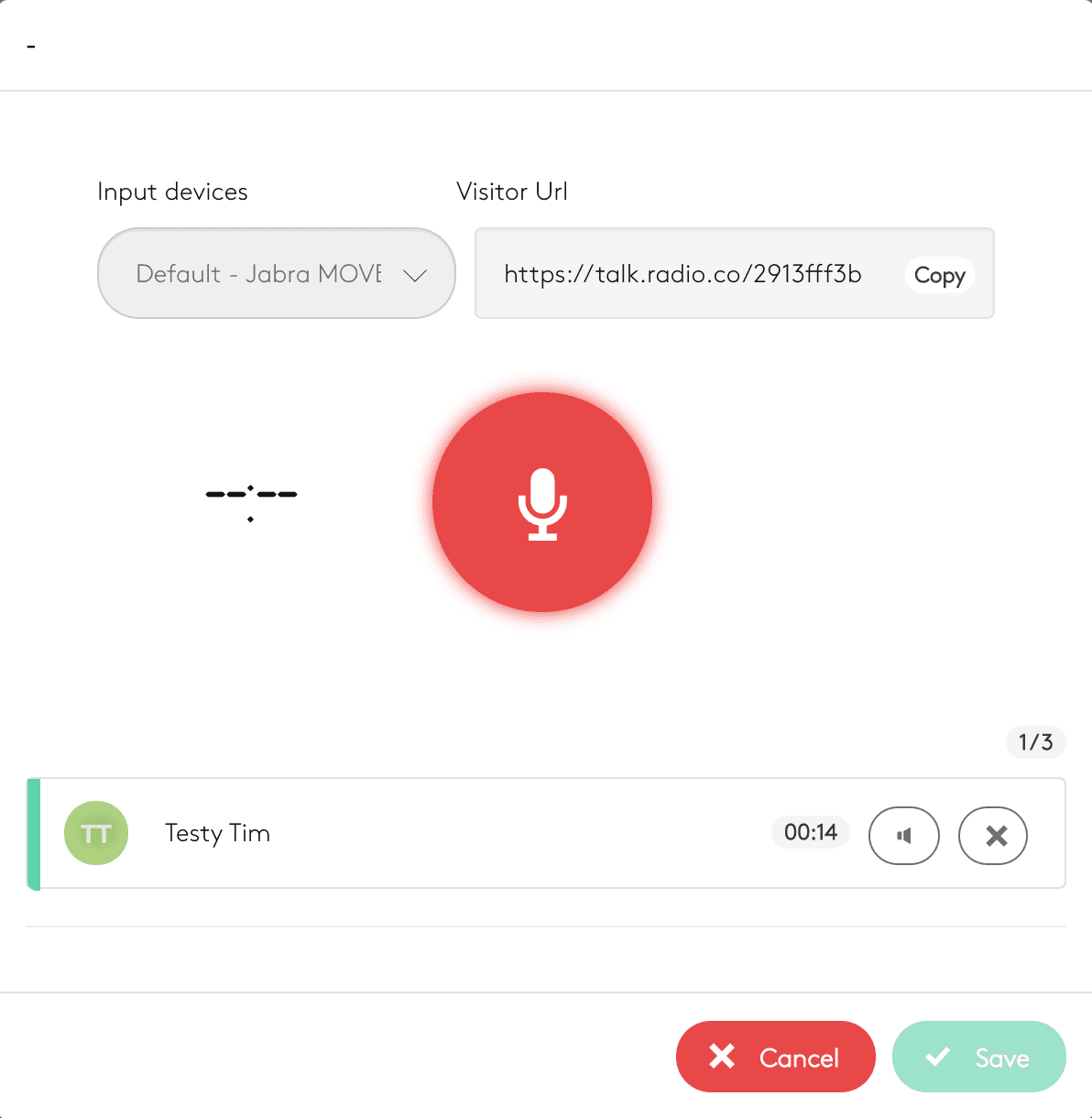
3. Connecting via Bluetooth (Rodecaster Pro)
If you’re lucky enough to be in possession of the wonderful Rodecaster Pro, it’s a breeze to take calls live on air. Through the Rodecaster’s easy to navigate touch screen menu, you can connect your phone directly to the mixer via Bluetooth. Once this connection is established, your phone will be assigned to a channel, which you can use to adjust its levels.
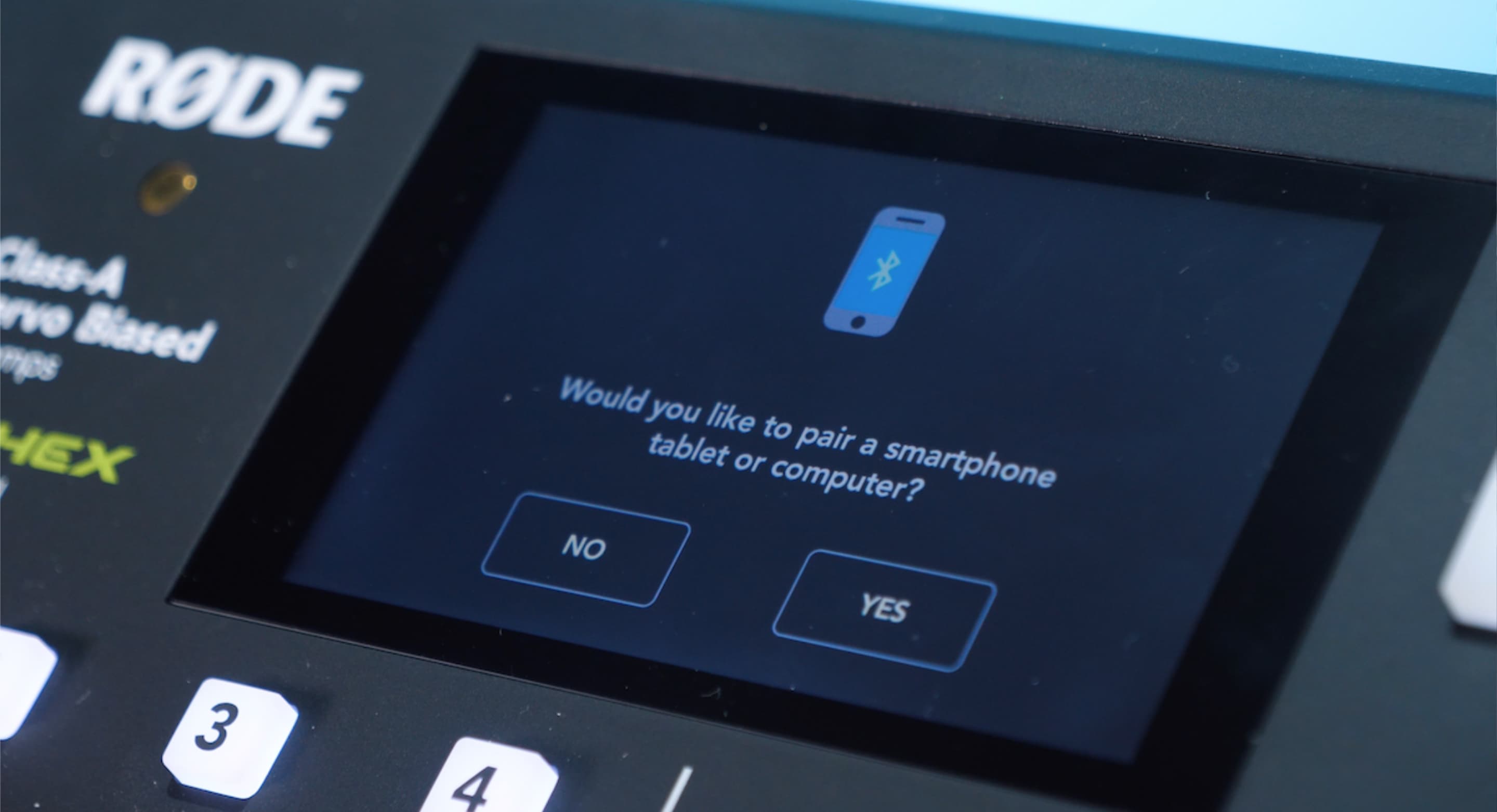
Now your phone is connected to the Rodecaster via Bluetooth, any phone calls made will be broadcast through the mixer, with no hassle needed!
Mix Minus Setup
If you have access to a mixer, but not the Rodecaster Pro, you may need to learn to setup mix minus, especially if you take calls through Skype or other desktop applications.
For this, you will need a mixer with auxiliary inputs and outputs, as well as aux faders so you can adjust levels.

To begin, setup your mixer as you normally would for broadcast. Plug your computer in so the mixer will receive a signal from Skype and adjust the Channel Levels accordingly, using Skypes test call function.
Once your levels are set, use a cable to connect your computer to your mixer’s auxiliary output. You may have to use an adapter if your computer doesn't have the necessary inputs. Some mixers have 1/A and 2/B aux outputs, which correlate with ‘pre’ and ‘post’ auxiliary faders. We recommend using the 2/B output with the ‘post’ fader. The auxiliary output sends the entirety of the mixer’s signal back through to the computer and allows you to adjust the levels without affecting what you hear.

This is done through the auxiliary controls, which affect the signal sent back to your computer, but not the signal going to your headphones. Choose the channel whose levels you want to adjust and use the corresponding aux fader. Now you can control what your guest can hear, useful for taking their voice out of the mix they hear, which could create a feedback loop and probably ruin your interview. Mix minus can have many other uses as well, so feel free to experiment with the possibilities!
Ready to Take Calls Live on Air?
Taking live calls on air has never been easier once you learn to setup mix minus. Why not see what else we can do for you by signing up for a free 7 day trial?