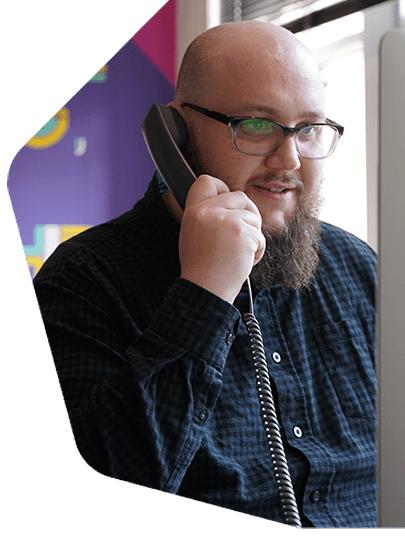Customise Media with the Track Editor
Get tighter control over your music. Edit audio playback for any media file directly in your browser using the track editor. Adjust start/endpoints, fade in/out, and even update your media's details, all for smoother segues between tracks.
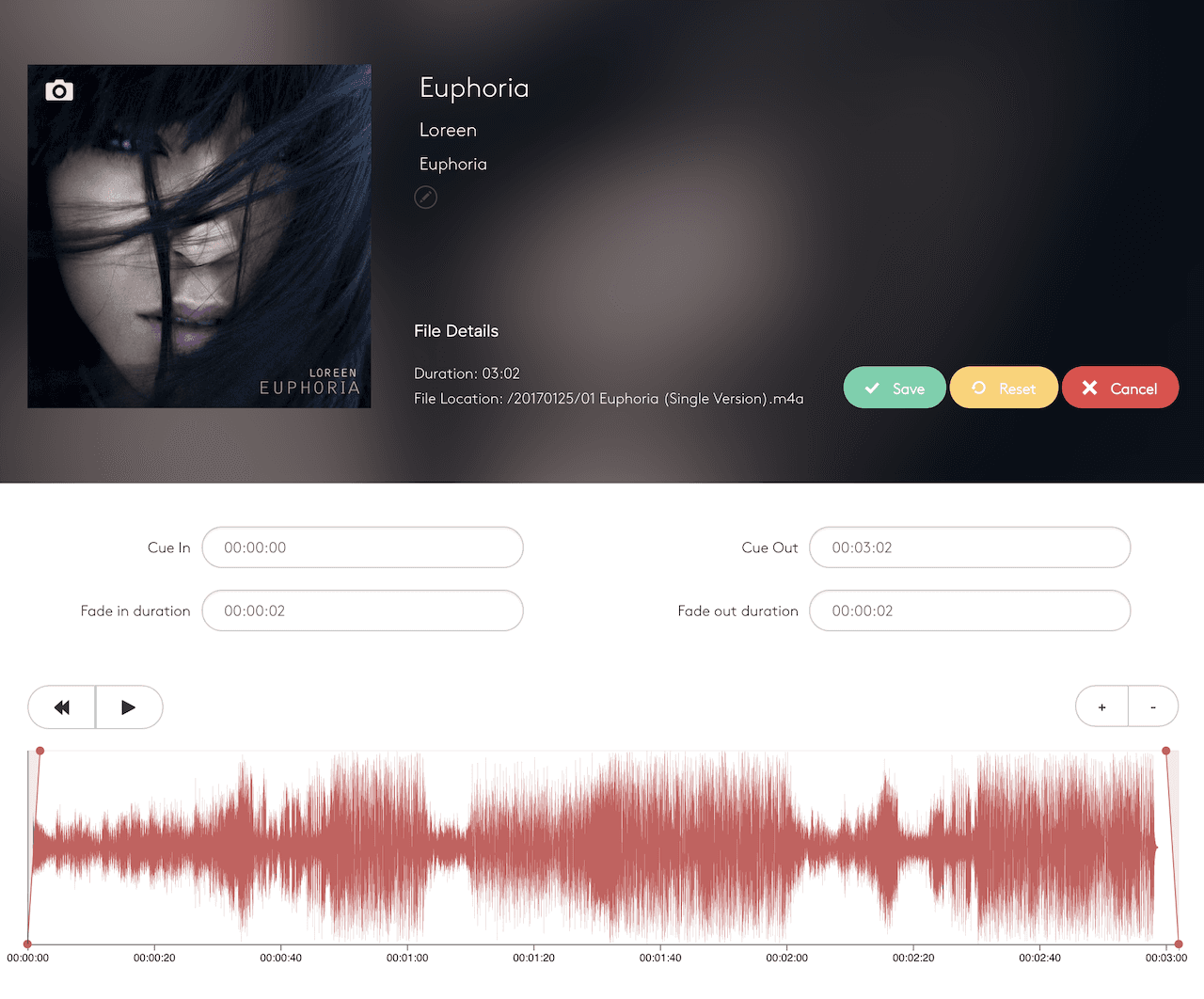
Access the track editor in your Radio.co dashboard under Media > Tracks. Select Actions (...) next to the track you want to edit, then Track Editor.

Uploading Custom Artwork
Tracks uploaded to Radio.co automatically fetch artwork based on your track information. Sometimes we might not get it right, or may not be able to find your track in our system. Instead, upload custom artwork to your tracks. Useful to brand your jingles or pre-recorded sponsored events.
On the track editor, the default artwork will show (or the music note if no artwork is found). Upload custom artwork by clicking the Camera icon, then select Custom. Choose a file from your computer, ensuring it is at least 600x600px and in JPG or PNG format.

Not happy with the artwork? Remove it by selecting the Camera icon and choosing either None or Default.
Editing Track Info
Edit the track title, artist, or album name by clicking them, then a text field will appear.

Or select the Pencil icon to reveal all text fields.

Note: If you're using default artwork, you will need to click Camera > Default after changing the track information to update the image.
Bulk Updating
Going through every track isn't ideal. Instead, bulk update by ticking the boxes next to each track, then select the edit icon.
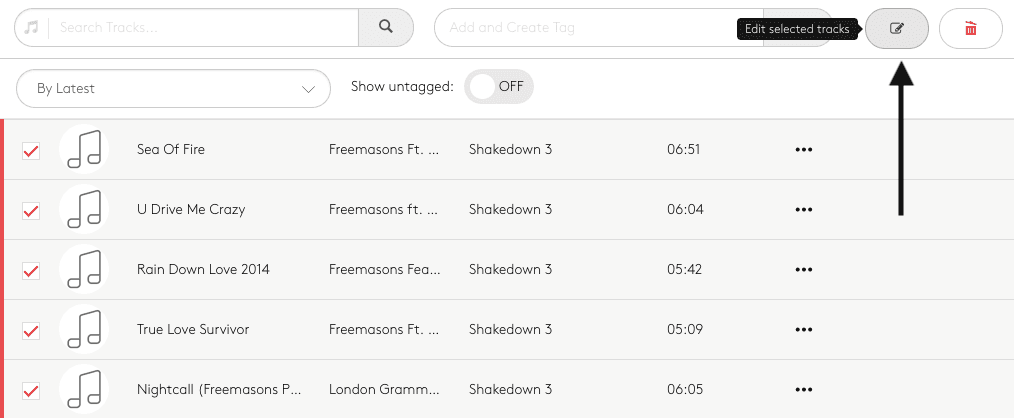
A popup will appear allowing you to change the artwork and track information of every selected track in one go.
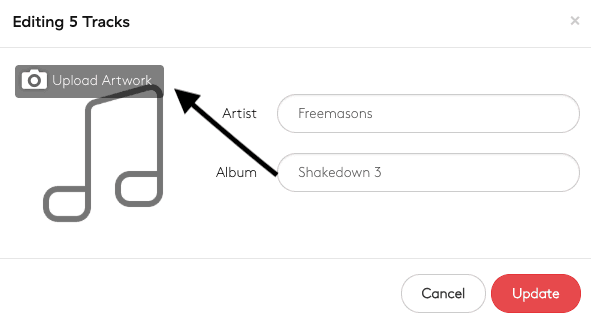
Once you're happy, update to save. Changes roll out instantly across all selected tracks.
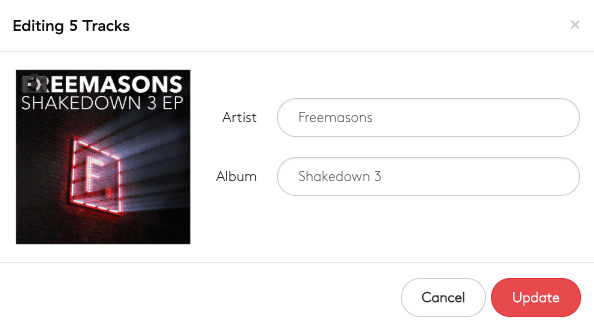
Check the updates in your tracks area.
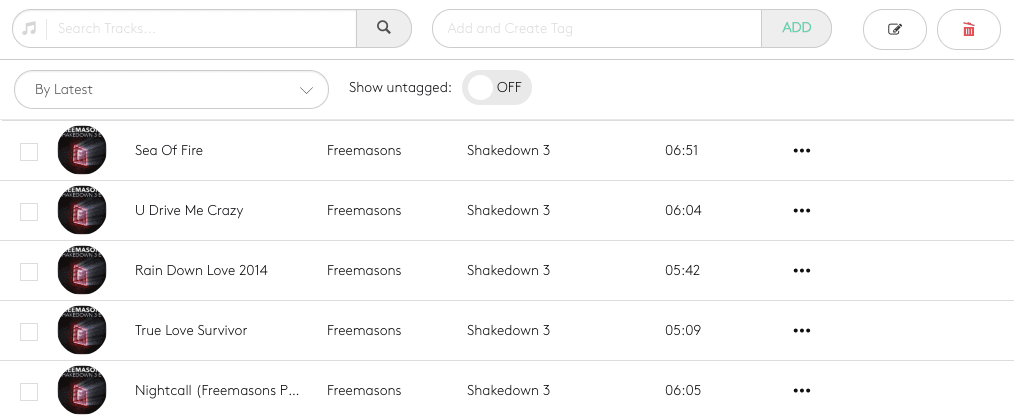
Editing Cue Points and Fades
If you've ever listened to a Pink Floyd album, you'll know just how long some tracks can be.
Regain momentum and keep your shows focused by customising your tracks. Reduce long intros or cutdown lengthy outros with the waveform editor, accessible at the bottom of each track editor.
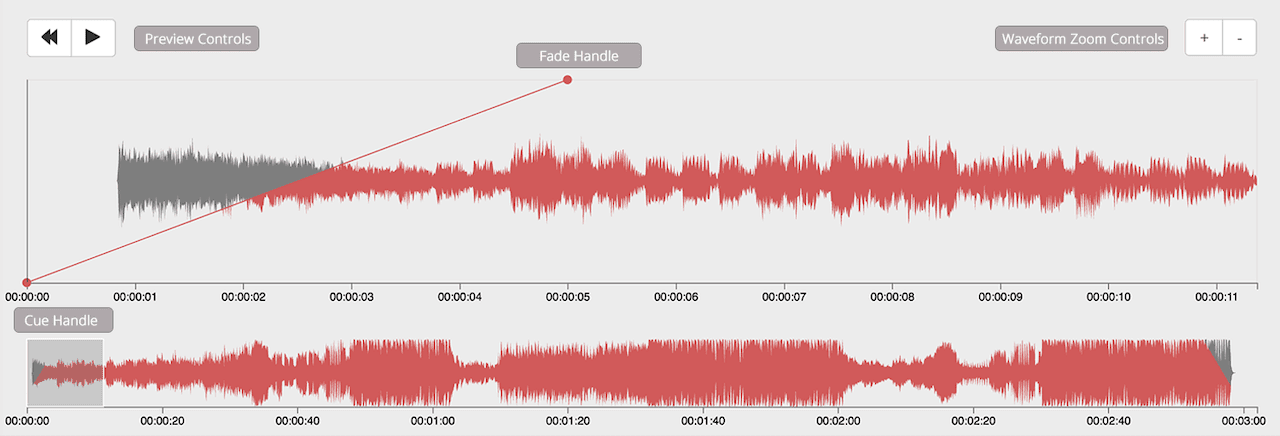
Zoom in and out of the waveform by using the + and - buttons. Both give you an overview and closer look at the track's waveform.
Adjust when the track should start and end by sliding the Cue In handles. Same goes for Fades. Move the top of the handles for shorter or longer face in or out times.
Track cue point and fade changes will override your station's default settings for the particular track. So make sure you're happy with the edit by previewing using the play and reset controls.
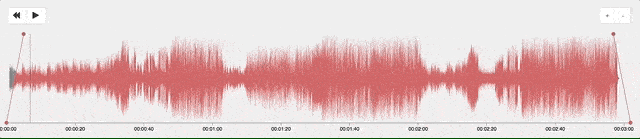
Alternatively, adjust the waveform values manually using the text boxes. All times are entered as HH:MM:SS:MS.
Finishing Up
Once you're happy with all the tweaks in the track editor, simply Save.
Track information and waveform edits will be updated instantly. But if you want to put everything back to the way it was, just Reset. Or Cancel before saving your changes.
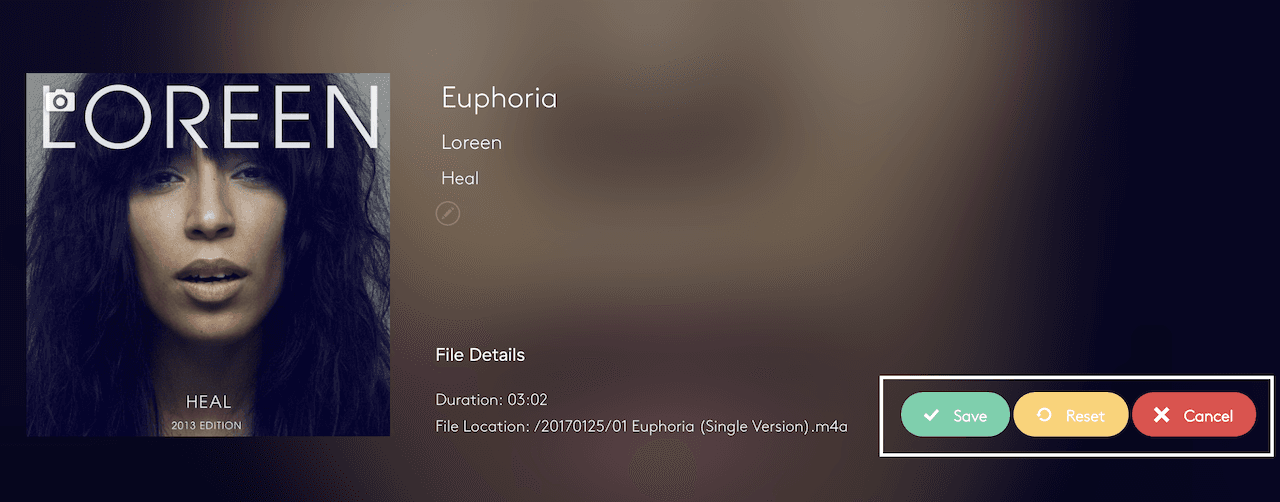
Please be aware, tracks playing on your station that are being edited will not update until they're played again.
Ready to get started?
Join over 50,000 broadcasters who chose Radio.co

Create your station in less than 60 seconds, for free.
Pick a plan, cancel anytime, no hardware needed