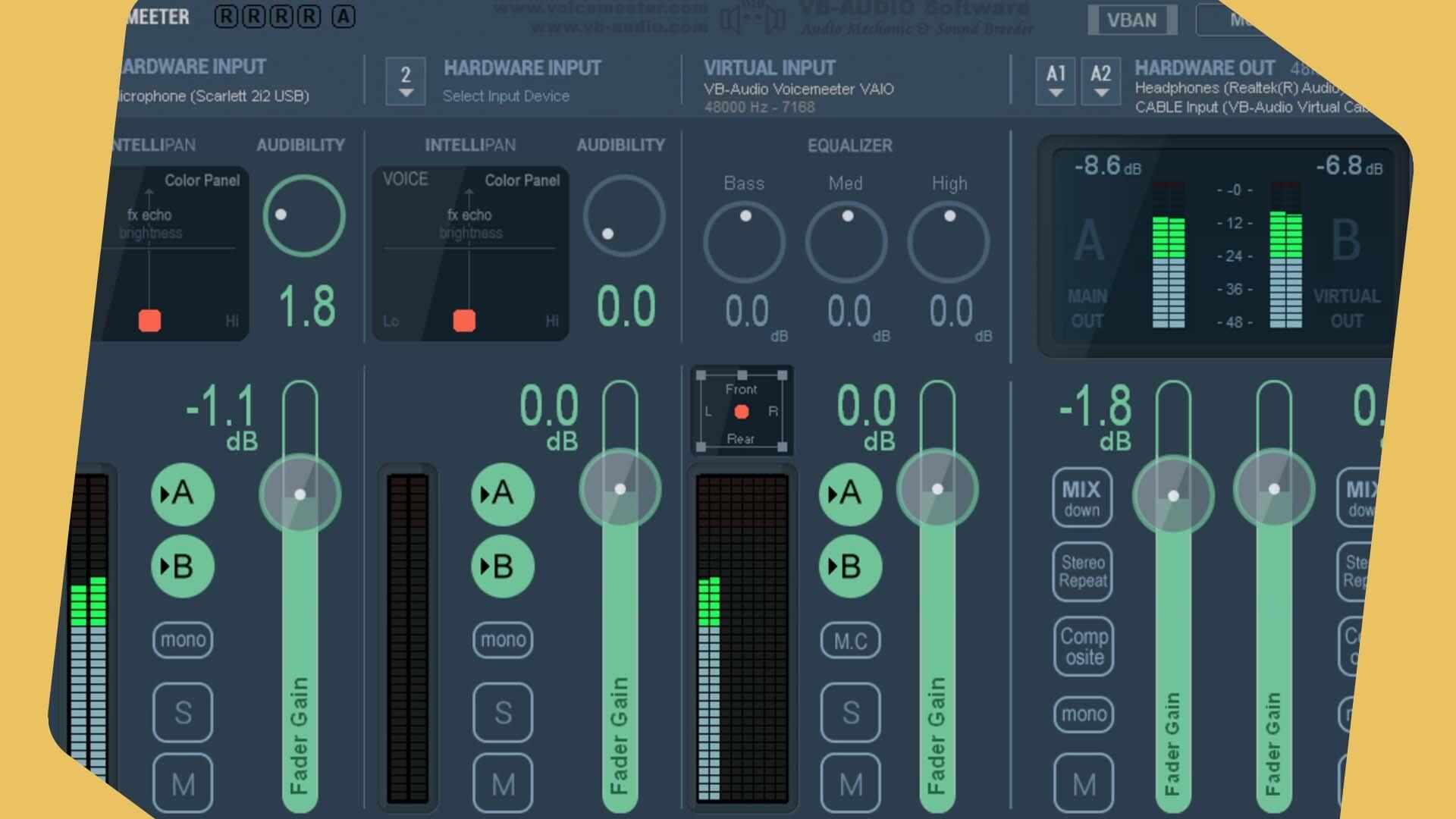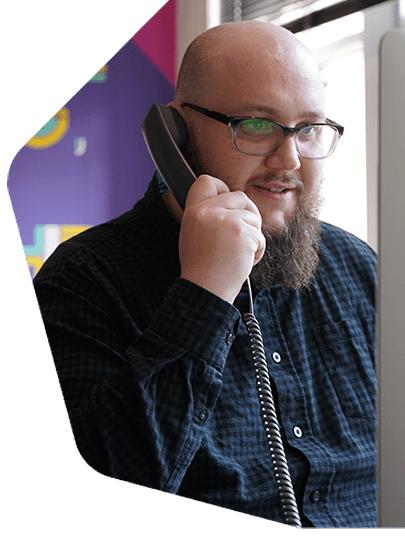Broadcast from Your iPhone to Your Radio Station
Take your shows on the road. Broadcast from your iPhone for on-location news stories, sports events, or as part of a travel segment. Share your stories with your listeners wherever you go.
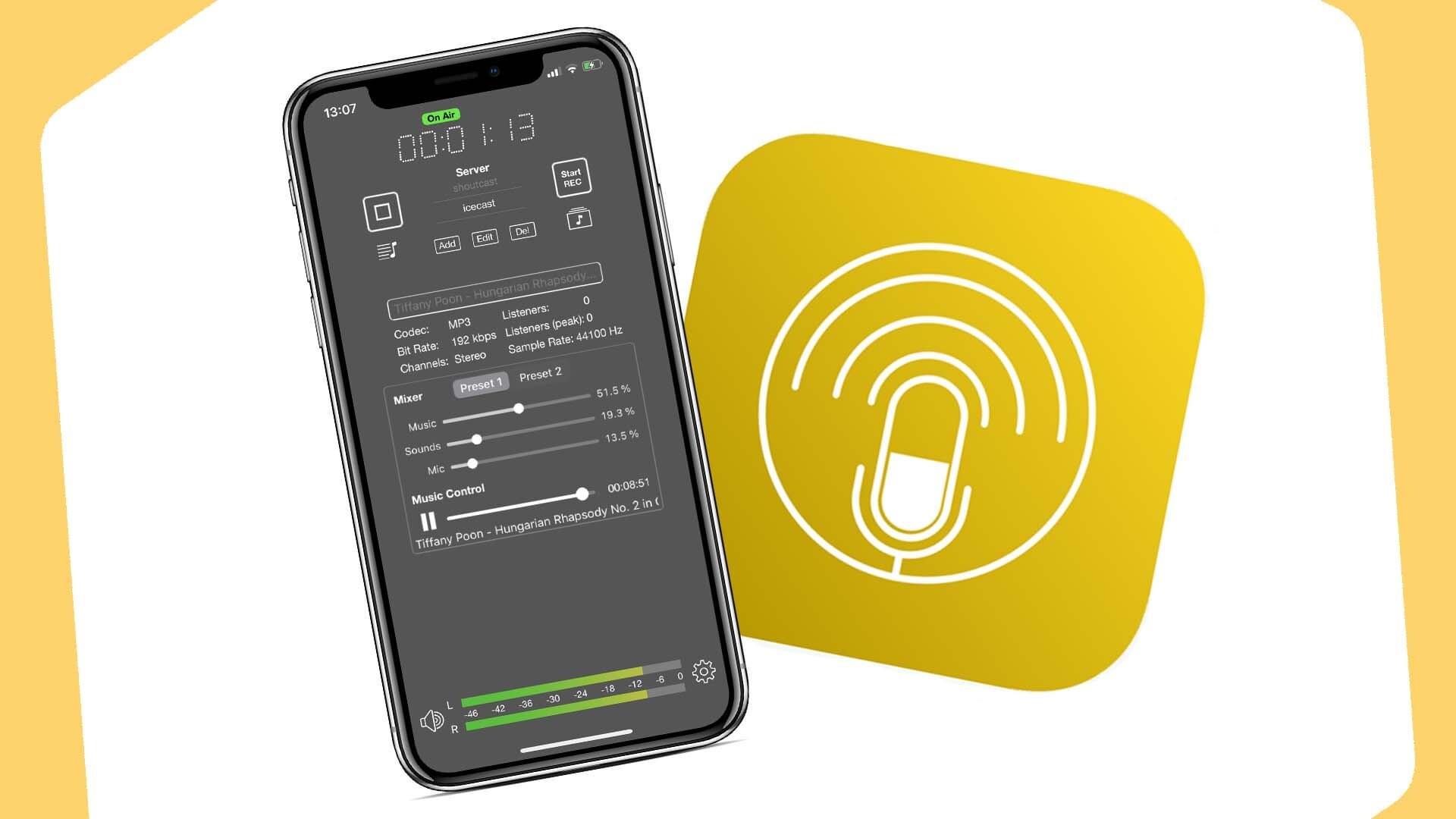
Take your radio station with you using the app, iziCast. The low-cost way to broadcast from your iPhone (or iPad) and to your listeners wherever you go. Simple to use and working harmoniously with Radio.co, you can begin broadcasting live in a matter of seconds.
iziCast costs a one-off purchase of $7.99/£6.99.
Broadcast from Your iPhone with iziCast
iziCast is a simple to use and elegant iOS app that works with Radio.co stations. Broadcast from your phone using the MP3 codec with adjustable bitrate. Features include:
- Adjustable Sound Quality: MP3 encoding with different bitrates, including 32kbs, 64kbs, 128kbs, and 320kbs.
- Multiple Station Management: Add several radio stations to iziCast for easy management.
- Broadcast in the Background: Multi-task by broadcasting to your station and doing other things like looking up notes without interruption.
- Connect to a Mixer: Hook your phone up to a mixer and broadcast like a pro.
- Audio Control: Built-in volume meter and gain adjuster means you're always in control.
- Compatible with Multiple Providers: Including Radio.co, Live365 and other Icecast v2/Shoutcast v2 based services.
How to Broadcast from Your iPhone Using iziCast
Connecting iziCast To Your Radio.co Station
Get started by downloading the app here.
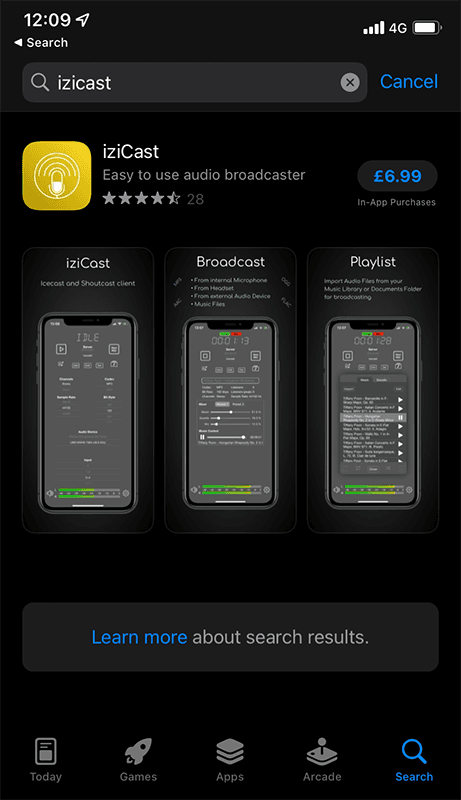
Once purchased and installed, open it up and click ADD.
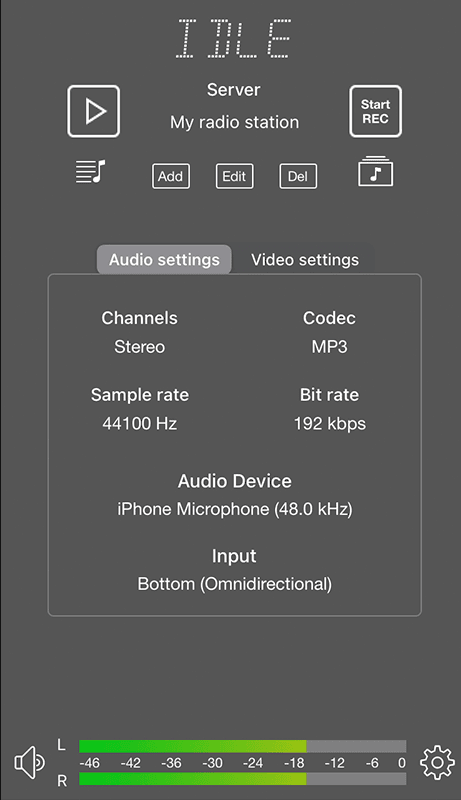
This will open up the settings to connect your Radio.co station. Make sure Shoutcast is selected.
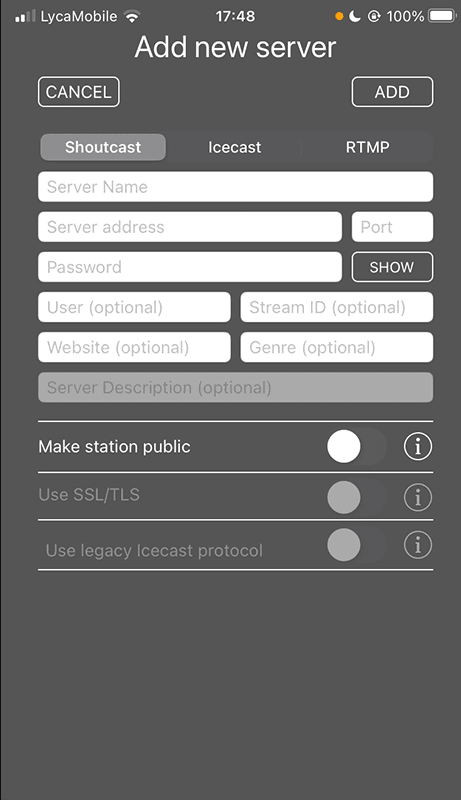
Now, you need to complete Server Address, Password and Port. These details can be found in your Radio.co dashboard, in the top right corner of your screen (on desktop) but they are called something slightly different:
- Server address = The host from the Radio.co dashboard.
- Password =The pass from the Radio.co dashboard.
- Port = The port from the Radio.co dashboard.
If you like, you can complete the Server Name with your Radio Station name. This is useful if you have multiple stations and need to be sure which one you're broadcasting to.
Once you've completed, finish connecting to your radio station by clicking ADD. You've now connected your iziCast to your Radio.co station, ready for you to broadcast live.
Broadcasting With a Mixer via Your iPhone
You can connect your USB Mixer/USB Audio Interface by using a Lightning to Camera Adapter.
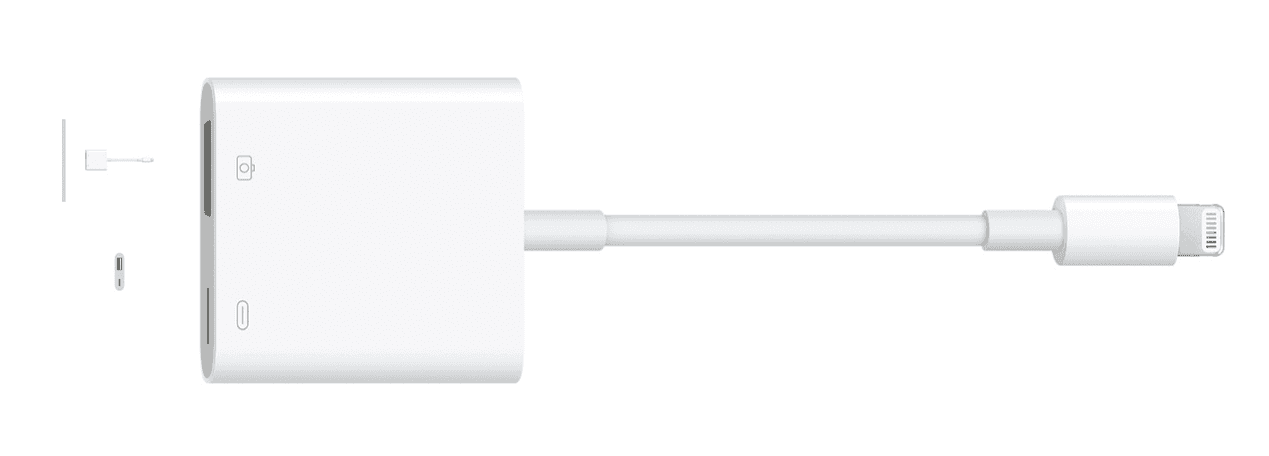
When you plug in the adapter and mixer, iziCast will scan your device. Then it will be listed under 'Audio Devices.' Simply select this to broadcast your mixer through your iPhone. This gives you the option of using high-quality mics and other audio equipment.
Uploading and Playing Music & Sound Effects on IziCast
On the iziCast homescreen, click the music icon directly under the play button. From here, you can import songs from your device into your music library. For songs, you have the option to change the playing order, as well as the ability to repeat and shuffle your songs.
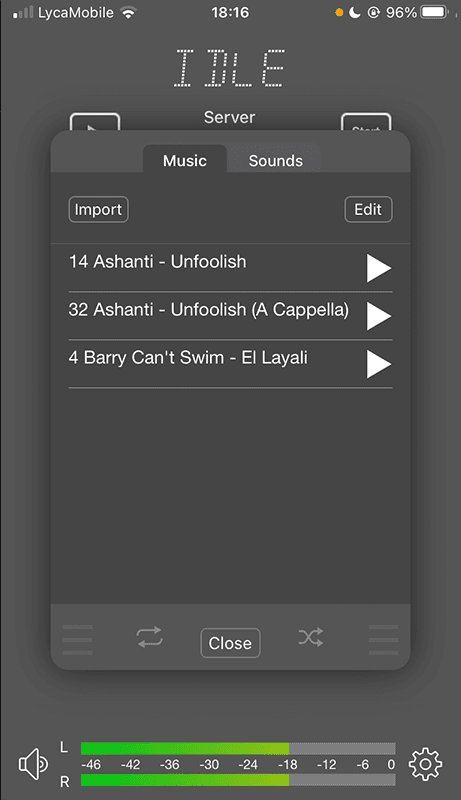
To upload sound effects, click over to sounds. Here you can upload sound effects by clicking the plus symbol on a button. Once you've uploaded your sound effects to the buttons, you can tap once to play them and tag again to stop them playing. Letting you fire off things like jingles, idents and promos whilst on air.
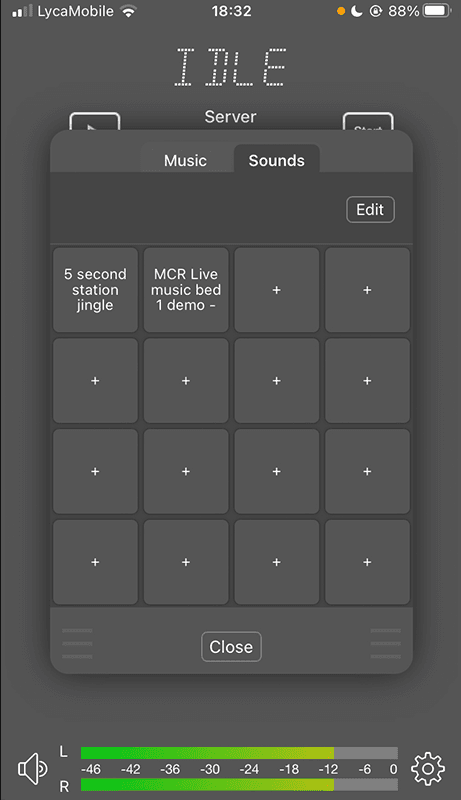
And that's it. You can now broadcast from your iPhone live (provided a Live DJ event is scheduled or Live Anytime is enabled in your Radio.co account) by clicking on the 'Go Live' button at the top of the page.
Broadcasting Live From Your iPhone
In iziCast, press the play button to go live, it’ll take a few moments to connect. Once live you’ll see a duration timer appearing in iziCast and the On Air button will be showing in the Radio.co dashboard.

In iziCast, press the play button to go live, it’ll take a few moments to connect. Once live you’ll see a duration timer appearing in iziCast and the On Air button will be showing in the Radio.co dashboard.
To end broadcasting through iziCast, press the stop button.
Recording Your Radio Shows On iziCast
To record your show, just hit "Start REC" in iziCast in the top right of the screen, and hit "Stop REC" when you’re finished. Alternatively, in settings you can turn on the function to automatically start and stop recording.
Your recorded show will be saved within the app, under the Recordings icon directly under the 'Stop REC' button. These are saved as mp3s and can be shared via your phone's apps like Mail, Airdrop, Messages, WhatsApp etc.
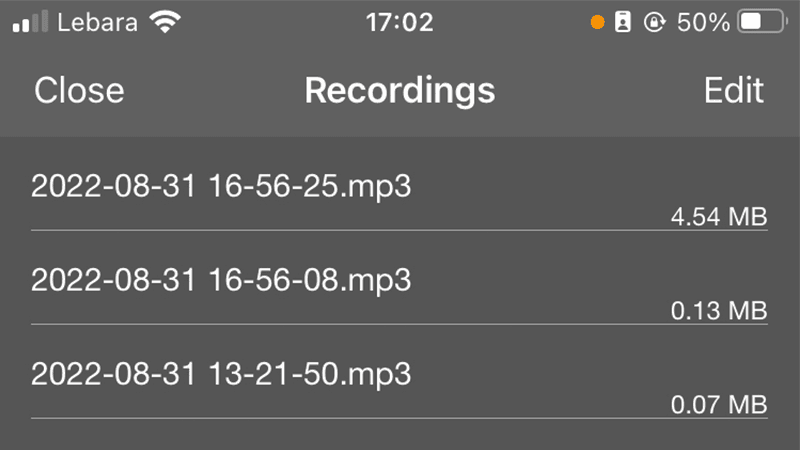
Broadcast from Your iPhone Anywhere
Using iziCast, being able to broadcast from your iPhone is a breeze. But if you're struggling, don't hesitate to reach out to our support team by emailing help@radio.co. And if you're looking for an alternative that works with Android phones, try BroadcastMyself.