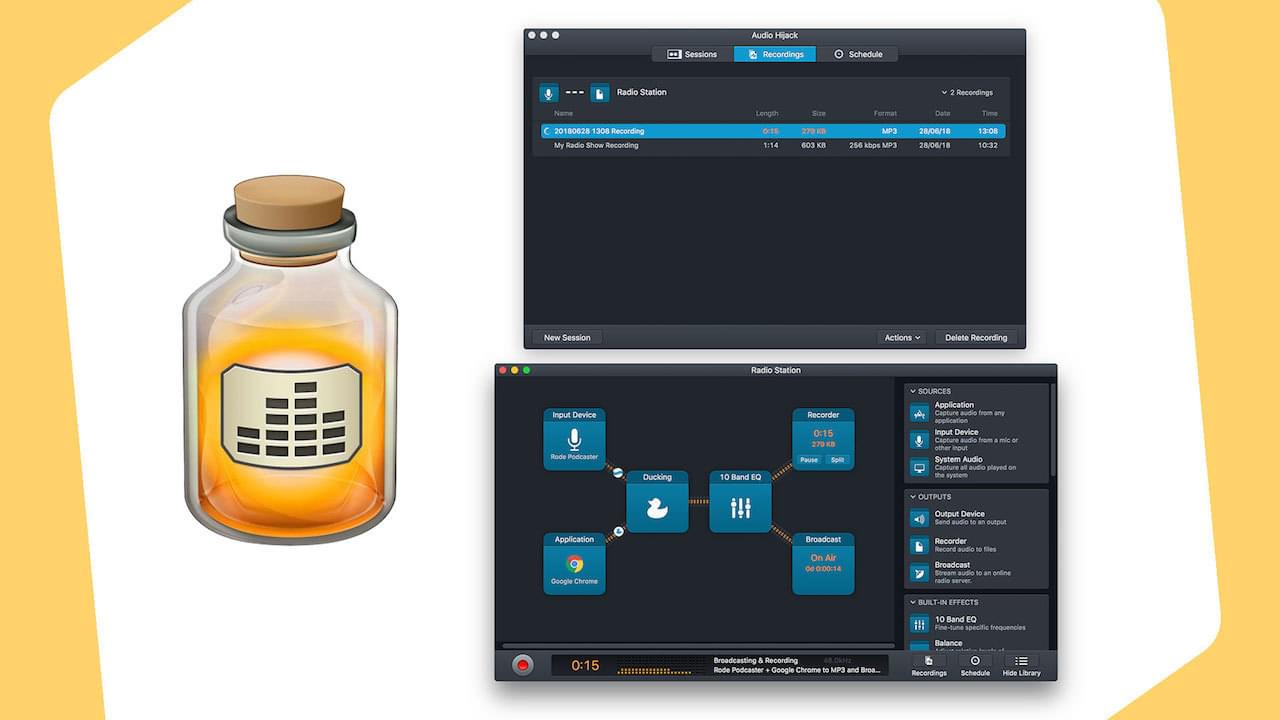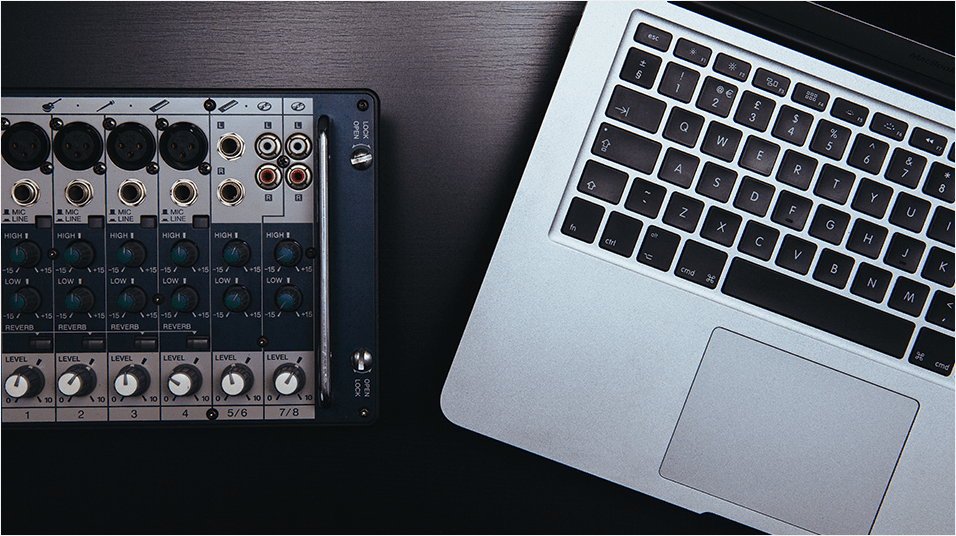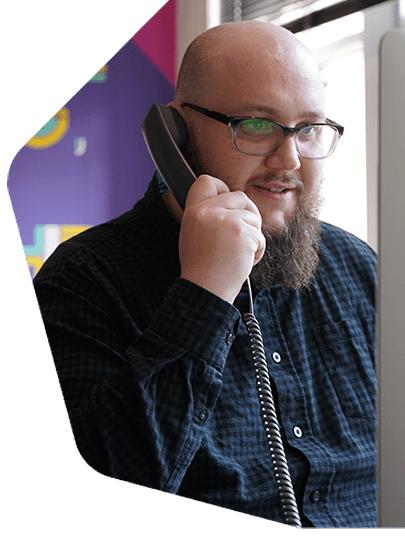BUTT Setup: Streamlined Radio Tool for Broadcasters
Broadcast radio without the hassle. Quickly get BUTT setup, a lightweight tool for Windows, macOS, and Linux that makes live streaming a breeze.
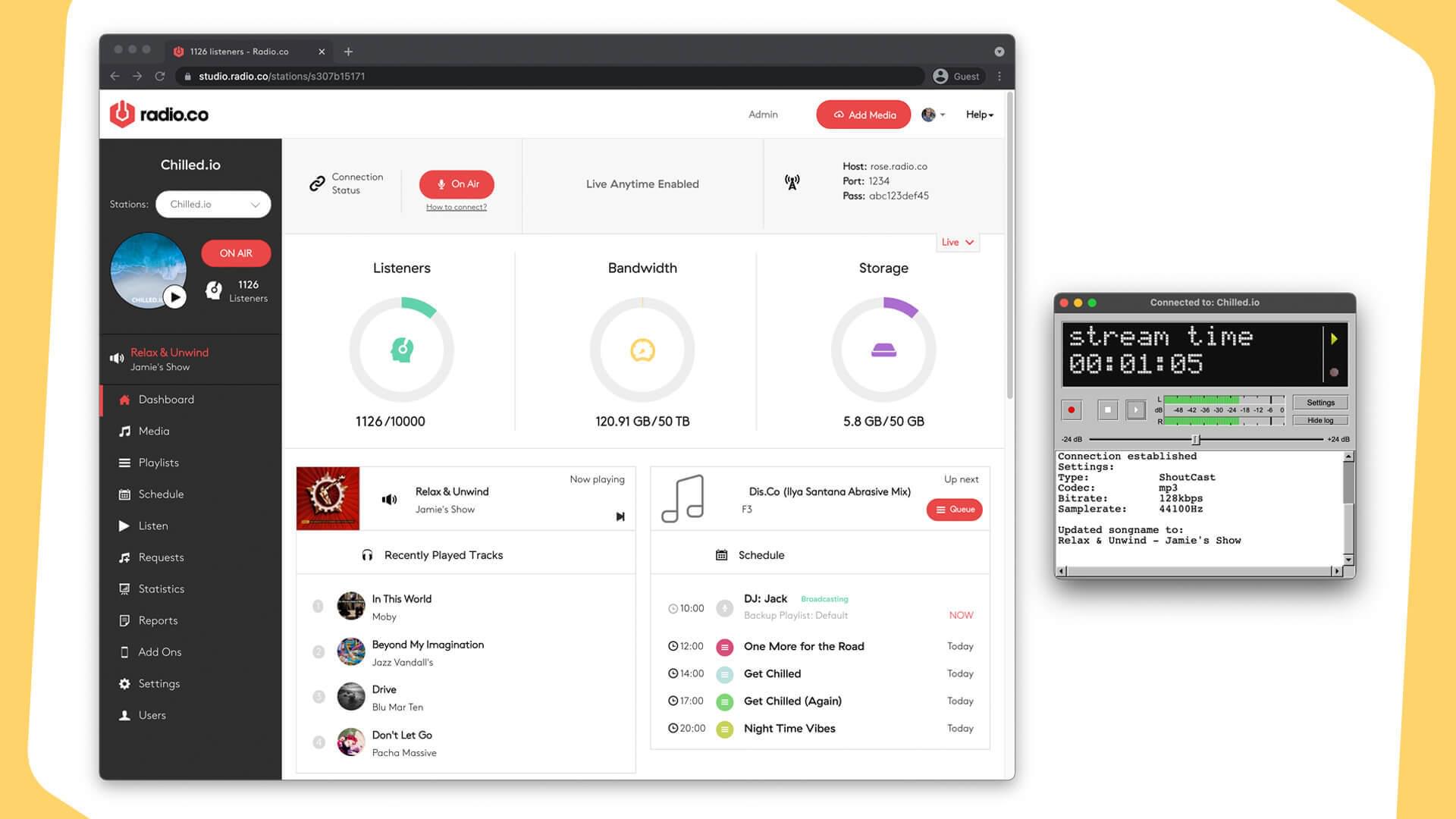
With so much broadcasting software available, choosing and installing the right one almost feels like trying to win the lottery. Luckily, getting BUTT setup is a breeze.
The free multi-operating system software has been around for over a decade, and for good reason. Behind the lightweight app is a robust encoder for live broadcasting shows to your online radio station. So get to know how you can get set up with the simple streaming solution. BUTT first (pun intended)...
Radio.co Partners with BUTT
Exciting news! Radio.co and BUTT have joined forces. Now sporting a fancy new ‘Sponsored by Radio.co’ badge, the app has all the same bells and whistles with a few added goodies and a new lick of paint.
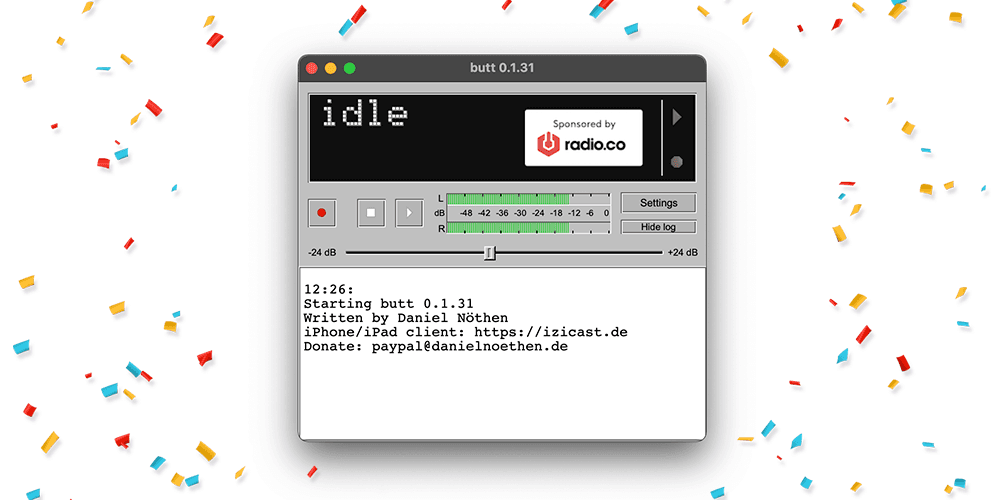
However, if you’ve already got BUTT installed, you might be missing out on some key features and bug fixes. In ‘Settings > Main’, select ‘Check Now’ to update.
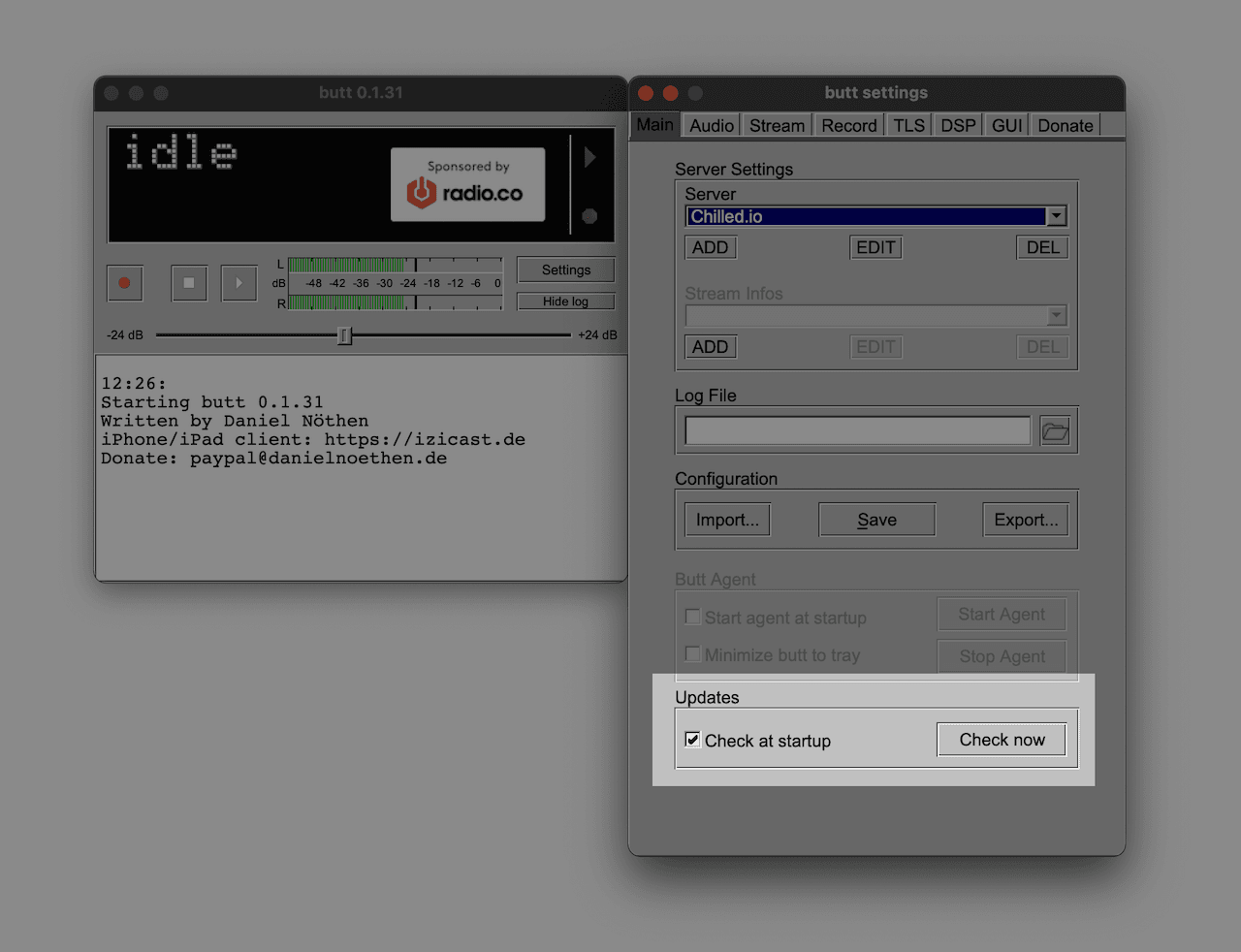
If you’ve never tried the BUTT broadcaster before, download it for free.
How to Setup BUTT
To get BUTT setup, first add your server (aka your radio station).
Within BUTT’s main window select ‘Settings’, choose ‘Add’ (under ‘Server’), and fill in your server details. Find these in your live DJ bar in the Radio.co dashboard.
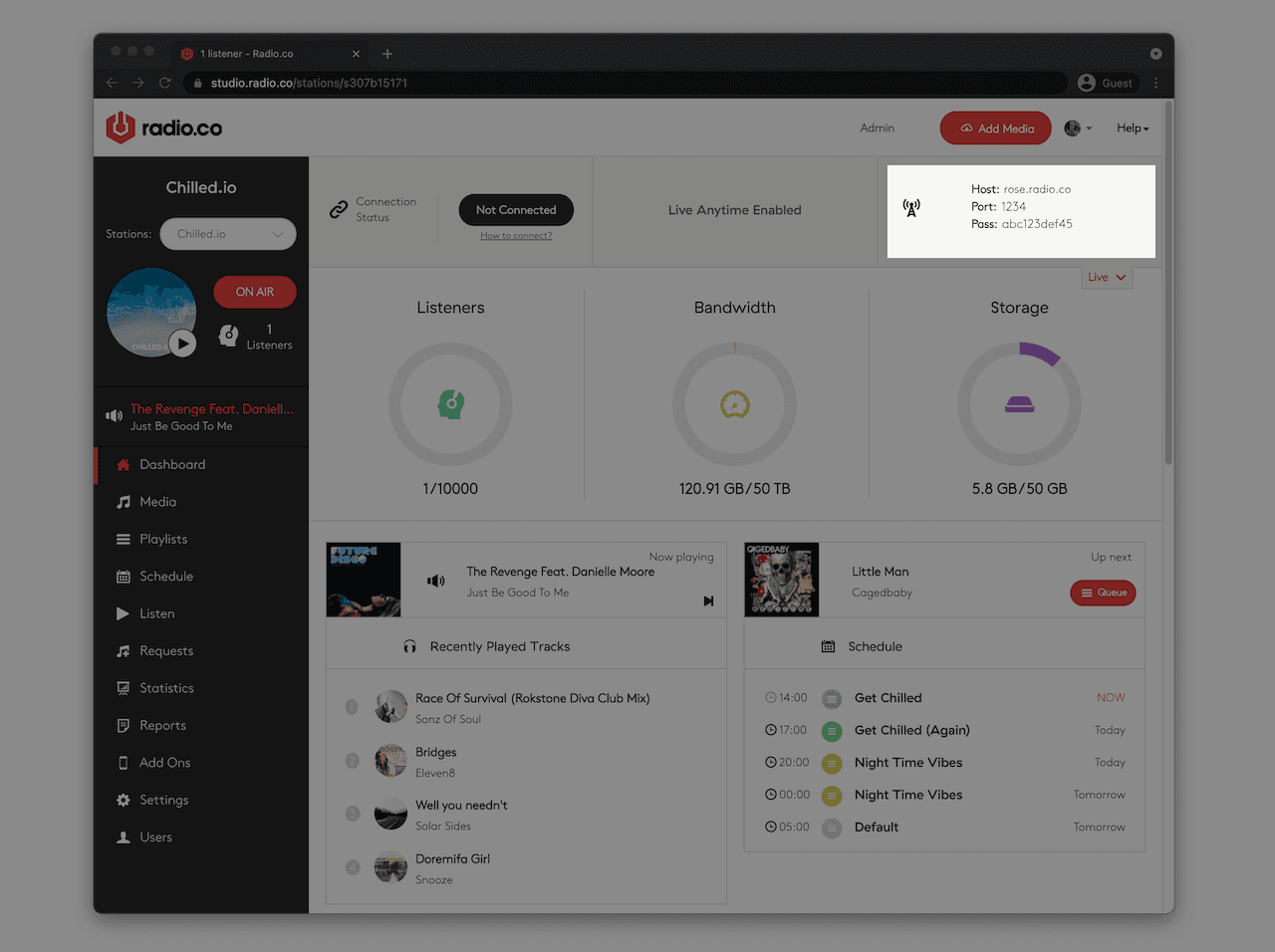
If you’re using Windows, select ‘Connection Details’ under the download button to view the DJ live streaming info.
- Name: Pet name used to identify the connection.
- Type: Choose ‘SHOUTcast’.
- Address: Transcoder name, e.g. rose.radio.co.
- Port: 4 digit number like ‘1234’.
- Password: Live DJ password, such as ‘abc123def45’.
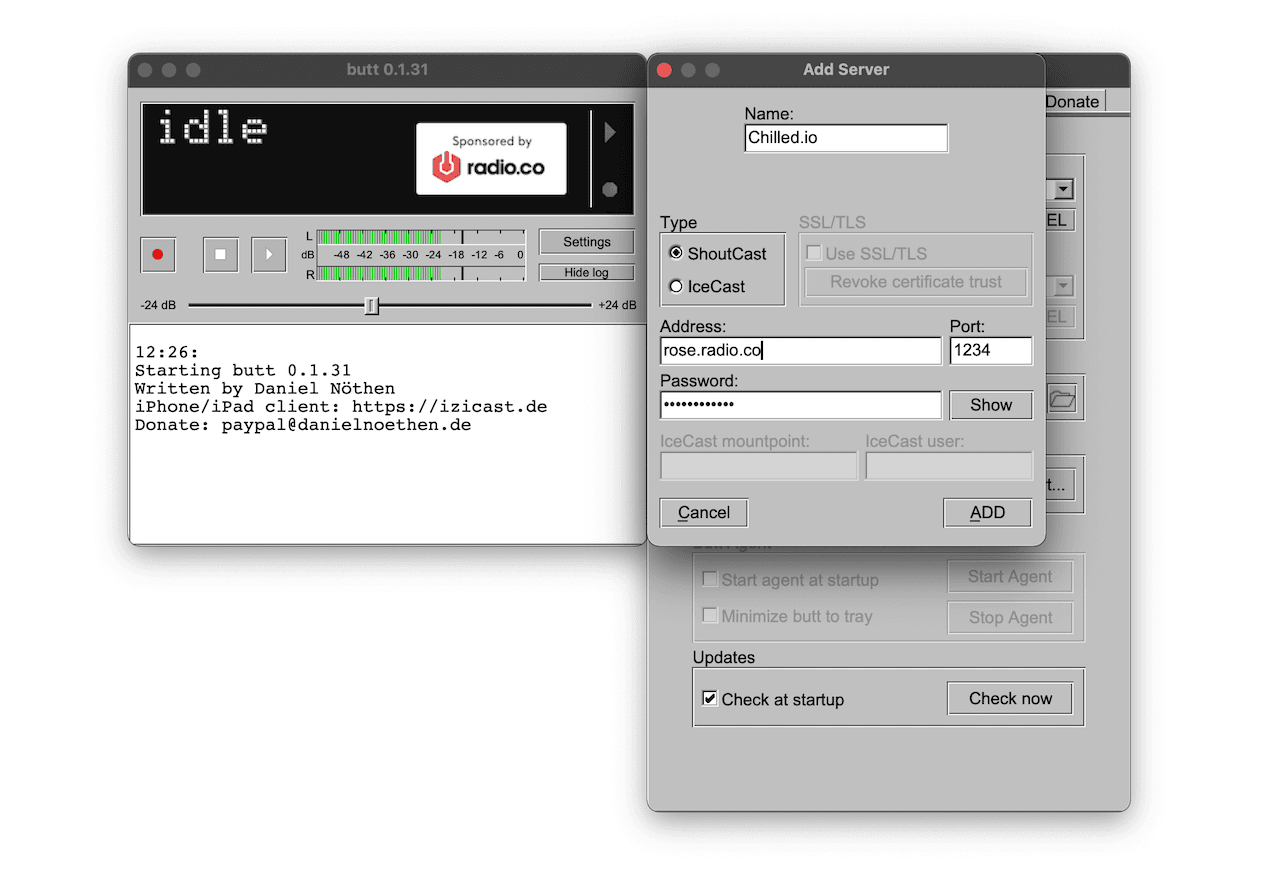
Then complete the setup by clicking ‘Add’.
Radio.co Integration
Alternatively, add your radio stations to BUTT quicker using the Radio.co integration.
In the main window select ‘Settings’, choose ‘Add’ (under ‘Server’). From 'Type', choose 'Radio.co', then 'Get Stations'. Confirm on the pop-up box.
Please be aware, choosing 'Type > Radio.co' does not work on Linux. Instead, choose 'Type > Shoutcast', then enter your station's host, port, and password found in your Radio.co dashboard.
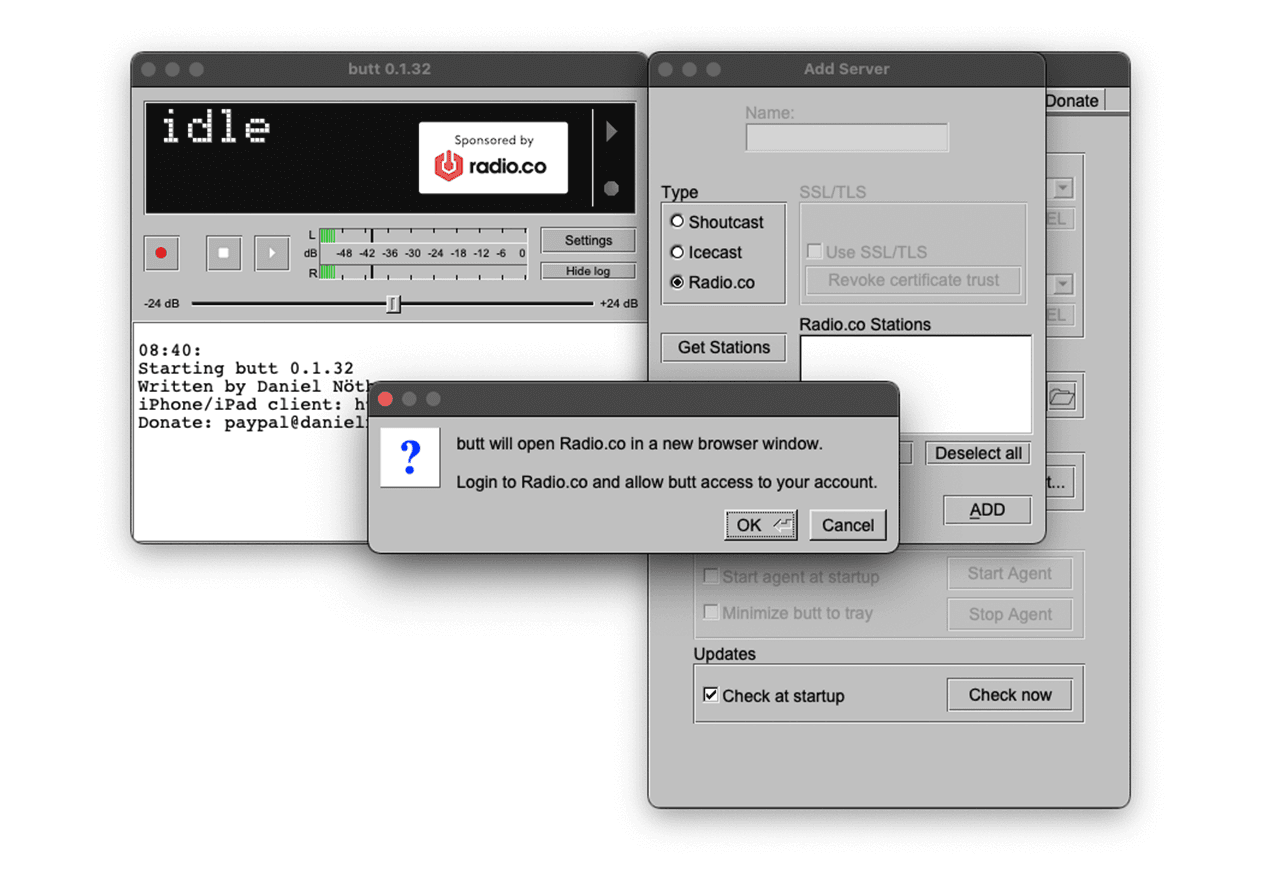
In the browser, make sure you're logged into Radio.co. Then allow the connection.

Back in BUTT, every radio station you have access to will appear under 'Radio.co Stations'. Choose which ones you want, then add.
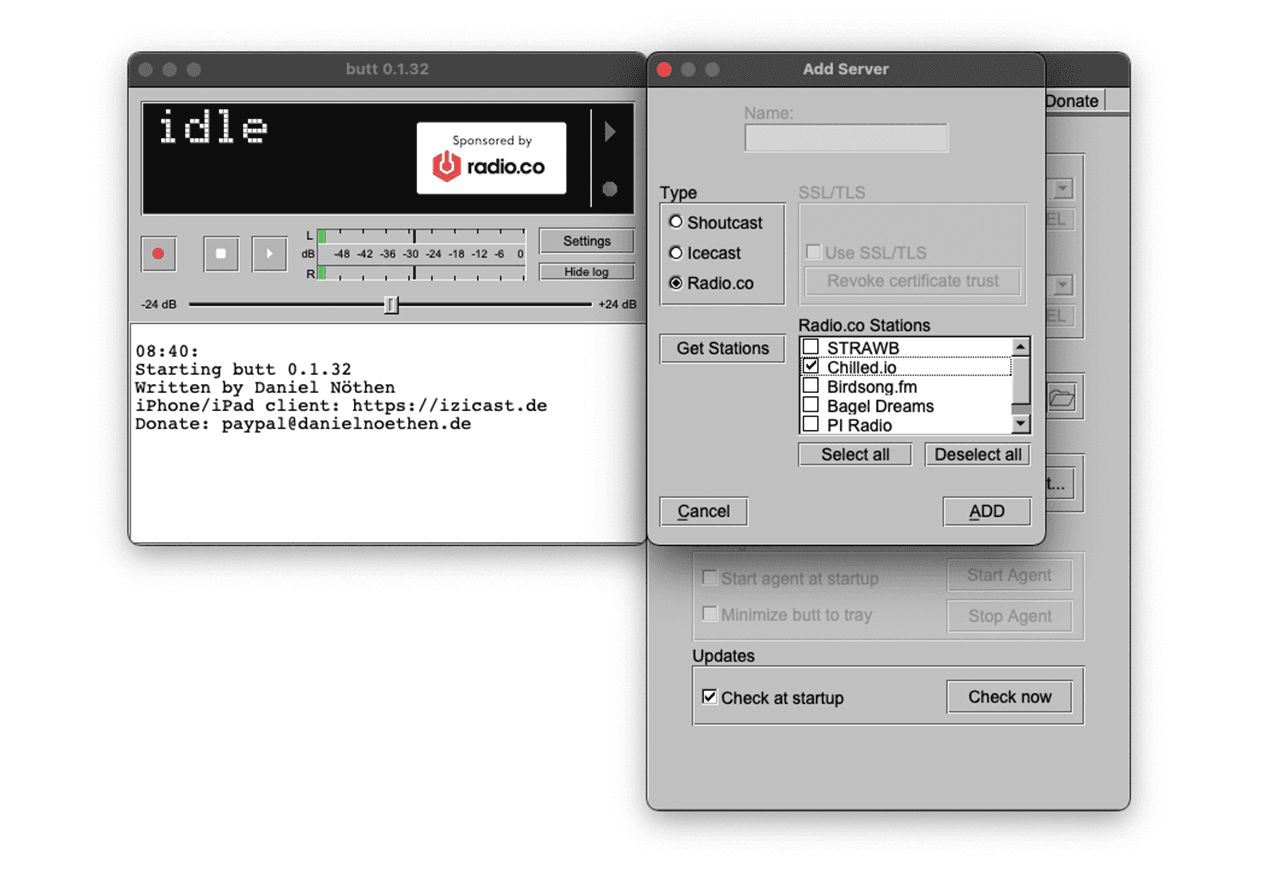
The station(s) will now be available under 'Server'.
Broadcast Live
To start broadcasting to Radio.co, click the play button in the main window.
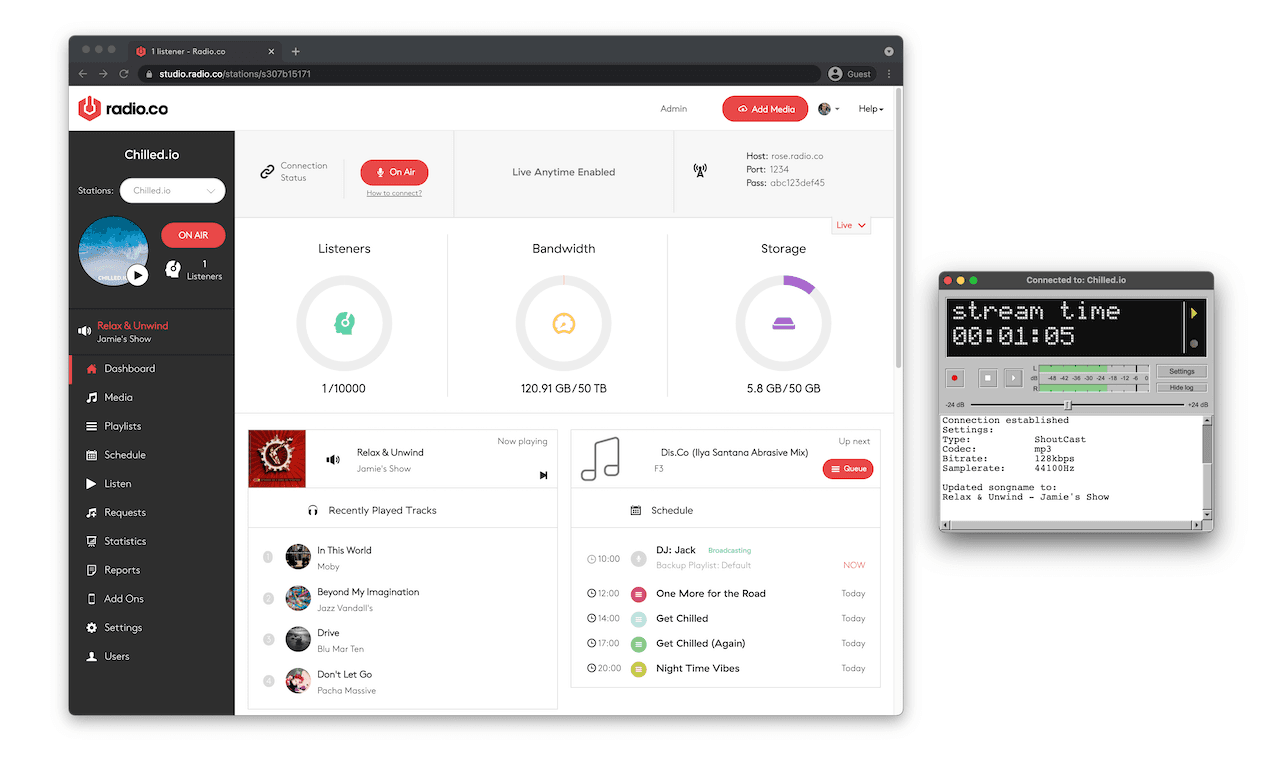
Try to avoid radio silence when transitioning between shows, whether that’s live DJs or automated playlists. Either play music or have a live mic to ensure you’re broadcasting out to your radio station.
And that’s pretty much it. Once you’re done, click the stop button. In Radio.co, the track or show that was playing will pick up where it left off. In saying that, if you want to get the most out of BUT then there are few tweaks you can make to optimise your shows.
Update Show Titles
By default, BUTT doesn’t update your station’s metadata. So your previous track will be displayed within your Radio.co dashboard, players, apps, and so on.
To update your show titles, head to ‘Stream’. Then choose a method to update your metadata.
- File: Display track info in sequential order from a file.
- App: Pull track info from a media player.
- Manual: Enter show info manually.
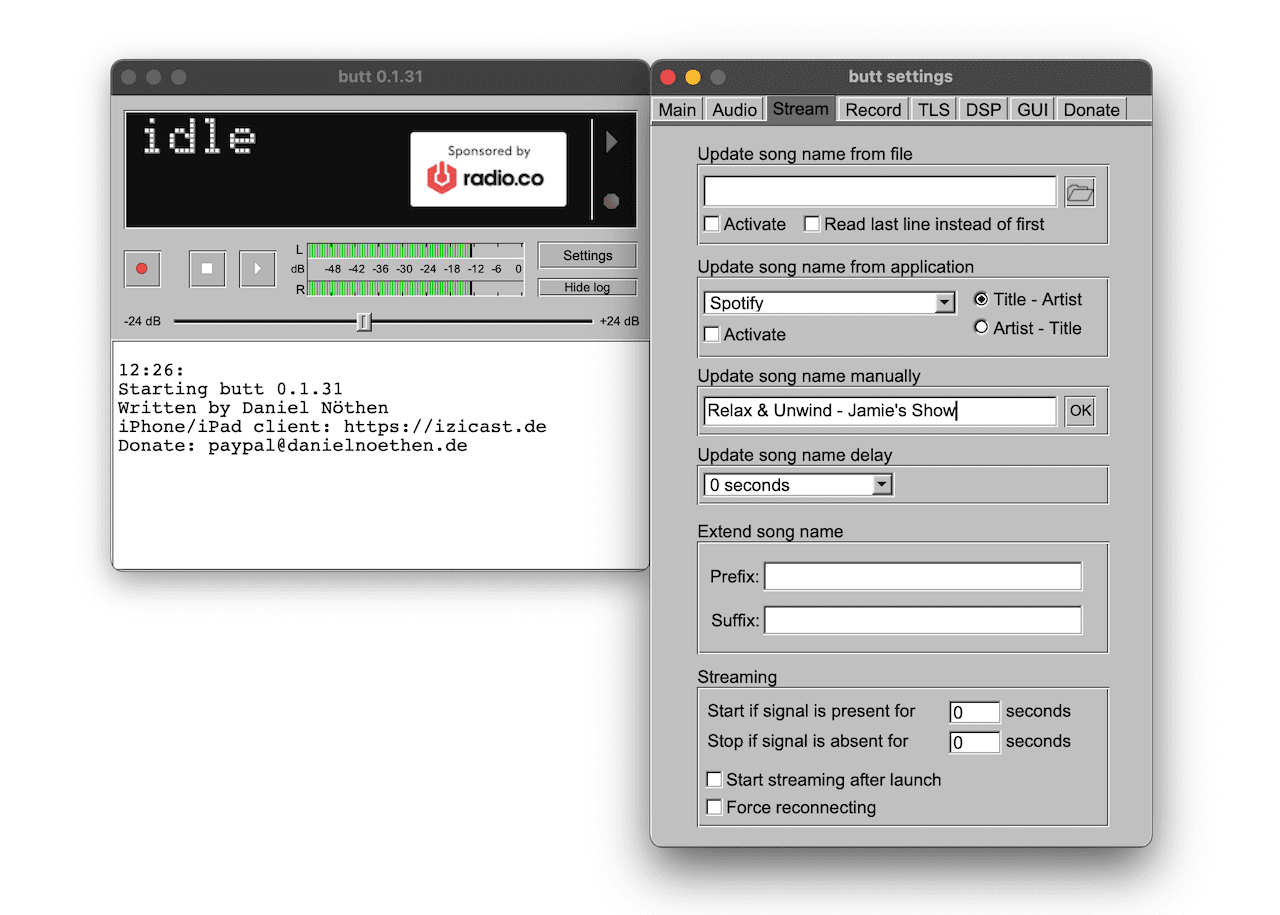
Quick side note. On macOS, BUTT supports iTunes, Spotify, and VOX media players. But other operating systems may support different apps and metadata options.
Adjust Audio Settings
Choose what audio gets broadcast. Whether that’s an onboard microphone, external microphone, or a multi-output device.
In ‘Audio’, choose the ‘Audio Device’ from the dropdown menu. All options that are available in your OS should be available here. If you’ve created a new multi-output device or connected an audio interface, chances are it’ll show.
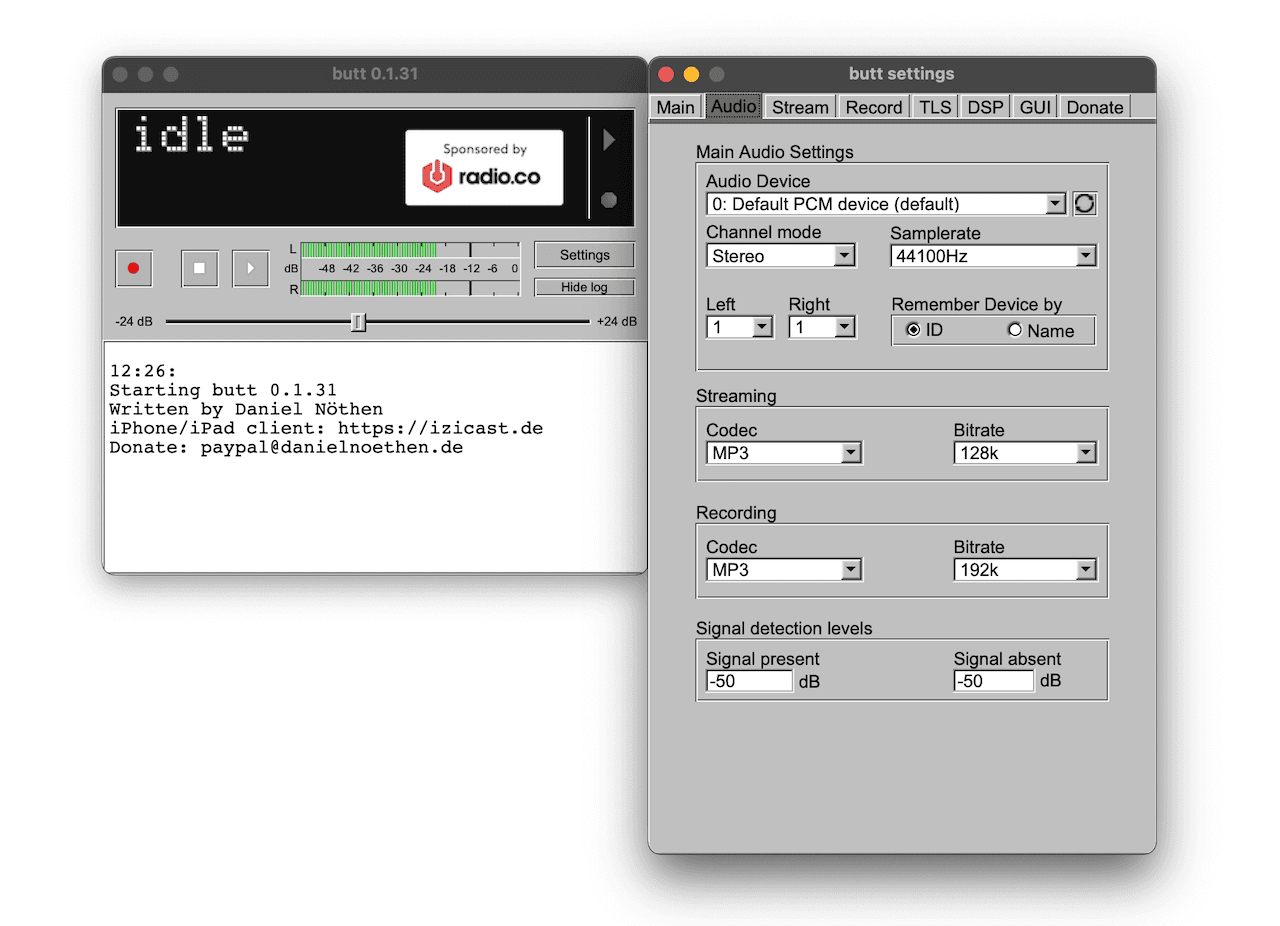
For the rest of the settings, it’s best to match your radio station’s output. By default, choose:
- Channel Mode: Stereo
- Samplerate: 44100Hz
- Codec: MP3
- Bitrate: 128kbps
But you may want to tweak the bitrate if you’re broadcasting at a higher quality. Check your sound quality in your Radio.co broadcast settings, then make adjustments in your BUTT setup.
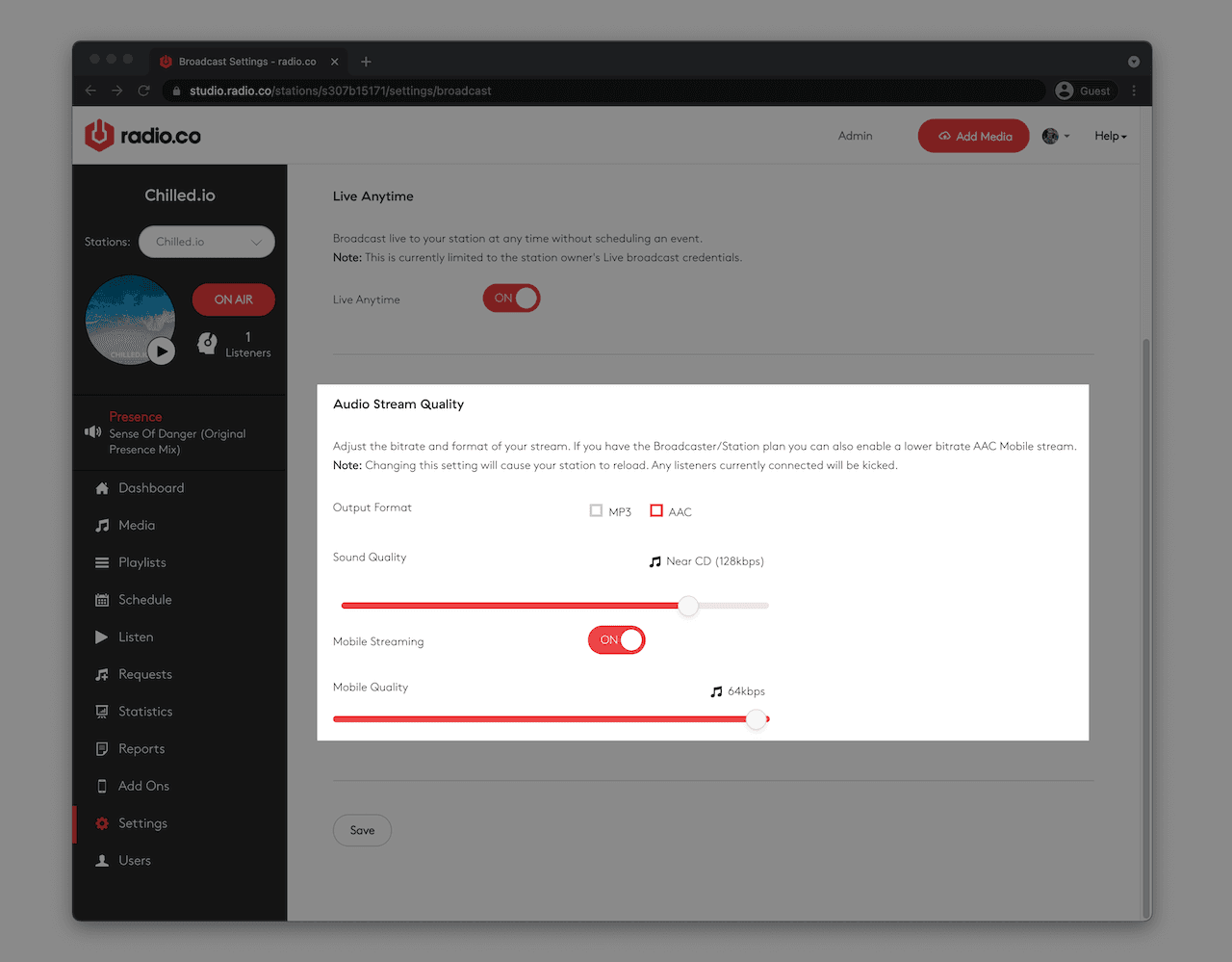
Conclusion
BUTT isn’t the feature-rich solution every radio station owner is looking for.
Even with the likes of Mixxx, Audio Hijack, Serato DJ, and mobile apps like PocketStreamer, BUTT is still the defacto broadcaster for live radio. Simplicity, ease of use, and free access is what attracts stations like Foundation FM and countless other broadcasters to use the encoder on a regular basis.
Whatever solution you’re after, BUTT is worth a quick five minutes. Download the broadcaster, get BUTT setup, and let us know what you think in the comments.